Як розділити жорсткий диск комп'ютера
- Як розділити жорсткий диск комп'ютера Якщо Вас не влаштовує те, яким чином простір внутрішнього накопичувача...
- Чим розділити диск на розділи
- Як розділити один локальний диск на кілька
- Як об'єднати кілька локальних дисків в один
- Як збільшити розмір локального диска
- Як розділити жорсткий диск комп'ютера
- Що таке розділ диска
- Чим розділити диск на розділи
- Як розділити один локальний диск на кілька
- Як об'єднати кілька локальних дисків в один
- Як збільшити розмір локального диска
- Як розділити жорсткий диск комп'ютера
- Що таке розділ диска
- Чим розділити диск на розділи
- Як розділити один локальний диск на кілька
- Як об'єднати кілька локальних дисків в один
- Як збільшити розмір локального диска
- Як розділити жорсткий диск комп'ютера
- Що таке розділ диска
- Чим розділити диск на розділи
- Як розділити один локальний диск на кілька
- Як об'єднати кілька локальних дисків в один
- Як збільшити розмір локального диска
- Як розділити жорсткий диск комп'ютера
- Що таке розділ диска
- Чим розділити диск на розділи
- Як розділити один локальний диск на кілька
- Як об'єднати кілька локальних дисків в один
- Як збільшити розмір локального диска
- Як розділити жорсткий диск комп'ютера
- Що таке розділ диска
- Чим розділити диск на розділи
- Як розділити один локальний диск на кілька
- Як об'єднати кілька локальних дисків в один
- Як збільшити розмір локального диска
- Як розділити жорсткий диск комп'ютера
- Що таке розділ диска
- Чим розділити диск на розділи
- Як розділити один локальний диск на кілька
- Як об'єднати кілька локальних дисків в один
- Як збільшити розмір локального диска
Як розділити жорсткий диск комп'ютера
Якщо Вас не влаштовує те, яким чином простір внутрішнього накопичувача комп'ютера розділене на диски - перерозподіліть його. Ви можете самостійно збільшити розмір одного локального диска за рахунок зменшення розмірів інших, об'єднати кілька локальних дисків в один, або ж навпаки - розділити один розділ на кілька. В цьому немає нічого складного.
Зверніть увагу, що викладена в статті інформація в повному обсязі може бути застосована тільки до комп'ютерів з Windows Vista, 7, 8, 10. У попередніх версіях цієї операційної системи (Windows XP, 2000., 98 та ін.) Штатні засоби для перерозподілу простору запам'ятовуючих пристроїв істотно обмежені. Але не турбуйтеся. На нашому сайті є окрема стаття про способи вирішення цього завдання в старих версіях Windows.
Що таке розділ диска
Усередині кожного комп'ютера є одне або кілька постійних запам'ятовуючих пристроїв, в яких у вигляді різноманітних файлів міститься інформація (фото, відео, текст, музика та ін.). Постійні запам'ятовуючі пристрої бувають двох типів - жорсткі диски і SSD. Вони відрізняються будовою і принципами роботи (читайте про це тут ). Але, не залежно від типу, з усіма пристроями, що запам'ятовують комп'ютер працює однаково. Внутрішній простір кожного жорсткого диска або SSD віртуально розділяється на один або кілька розділів. Їх ми і бачимо, коли відкриваємо розділ «Комп'ютер» ( «Мій комп'ютер») (на зображенні нижче це локальний диск С, локальний диск Е і ін.).
Користувач може на свій розсуд змінювати спосіб поділу простору кожного пристрою, що запам'ятовує на локальні диски, самостійно визначаючи як кількість локальних дисків комп'ютера, так і розмір простору кожного з них. 
Чим розділити диск на розділи
В операційній системі Windows є спеціальний менеджер управління дисками, що дозволяє перерозподіл простір пристрою, що запам'ятовує на локальні диски. Запустити його можна кількома способами:  1. На клавіатурі натиснути кнопку Win (знаходиться в лівому ближньому куті клавіатури, між кнопками Ctrl і Alt, позначена емблемою Windows) і, не відпускаючи її, один раз натиснути кнопку R (російська К). Мовна розмітка клавіатури при цьому не має значення. З'явиться вікно, в якому потрібно надрукувати або просто скопіювати з цієї сторінки слово diskmgmt.msc, після чого натиснути кнопку Enter (див. Зображення праворуч). Відкриється вікно, в якому через кілька секунд відобразиться структура логічних розділів комп'ютера; 2. На робочому столі або в меню «Пуск» комп'ютера натиснути правою кнопкою мишки по значку «Комп'ютер» ( «Мій комп'ютер»), в контекстному меню вибрати пункт «Управління». Запуститься консоль «Керування комп'ютером». В її лівій частині необхідно клацнути лівою кнопкою мишки по пункту "Керування дисками" і трохи почекати; 3. Відкривши меню «Пуск», пройти по шляху «Панель управління» - «Система і безпека» - «Адміністрування» - «Керування комп'ютером». Як і в попередньому способі, в консолі «Управління комп'ютером» потрібно лівою кнопкою мишки клацнути по пункту "Керування дисками" і трохи почекати.
1. На клавіатурі натиснути кнопку Win (знаходиться в лівому ближньому куті клавіатури, між кнопками Ctrl і Alt, позначена емблемою Windows) і, не відпускаючи її, один раз натиснути кнопку R (російська К). Мовна розмітка клавіатури при цьому не має значення. З'явиться вікно, в якому потрібно надрукувати або просто скопіювати з цієї сторінки слово diskmgmt.msc, після чого натиснути кнопку Enter (див. Зображення праворуч). Відкриється вікно, в якому через кілька секунд відобразиться структура логічних розділів комп'ютера; 2. На робочому столі або в меню «Пуск» комп'ютера натиснути правою кнопкою мишки по значку «Комп'ютер» ( «Мій комп'ютер»), в контекстному меню вибрати пункт «Управління». Запуститься консоль «Керування комп'ютером». В її лівій частині необхідно клацнути лівою кнопкою мишки по пункту "Керування дисками" і трохи почекати; 3. Відкривши меню «Пуск», пройти по шляху «Панель управління» - «Система і безпека» - «Адміністрування» - «Керування комп'ютером». Як і в попередньому способі, в консолі «Управління комп'ютером» потрібно лівою кнопкою мишки клацнути по пункту "Керування дисками" і трохи почекати.
Результатом виконання будь-якого із зазначених вище дій буде відкриття менеджера управління дисками, див. Зображення нижче. 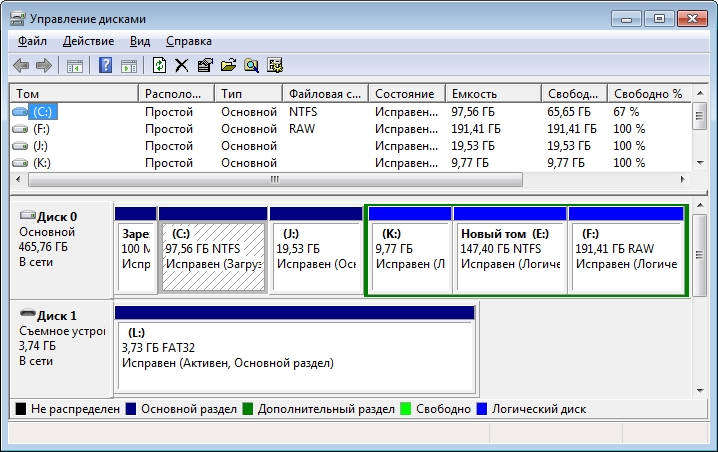
В цьому менеджері відображаються всі логічні розділи (локальні диски) комп'ютера. З ними можна проводити різноманітні дії і, в кінцевому підсумку, досягти потрібного результату - поділу одного розділу на кілька, об'єднання кількох розділів в один, збільшення розміру одного розділу за рахунок зменшення розмірів інших і т.д. Щоб здійснити якусь операцію з логічним диском, необхідно в менеджері управління дисками клацнути по диску правою кнопкою мишки і в контекстному меню вибрати відповідний пункт. Ось опис основних операцій, які можна проводити з логічними дисками:  • стиснути тому. Якщо вибрати цей пункт, через деякий час відкриється вікно, в якому можна зменшити розмір логічного диска за рахунок його вільного простору (див. Зображення праворуч). Всі файли, що знаходяться на цьому диску, збережуться. Якщо комп'ютер не дозволяє стиснути диск до потрібного розміру, необхідно видалити з нього всі непотрібні файли, очистити корзину комп'ютера, зробити дефрагментацію стискається диска. Якщо на цьому диску знаходиться файл підкачки, потрібно перенести цей файл на інший диск або ж тимчасово відключити його. Про те, що таке файл підкачки і як його налаштувати, читайте тут . Після зазначених дій доступне для стиснення простір диска збільшиться. Звільнене в результаті стиснення локального диска простір в менеджері управління дисками буде відображатися як «нерозподілений простір». • розширити тому. Ця дія дозволяє збільшити розмір логічного диска за рахунок нерозподіленого простору запам'ятовує. Ступінь розширення диска (в мегабайтах) потрібно буде вказати у вікні. Файли, що знаходяться на розширюваному локальному диску, збережуться. У Windows XP і більш ранніх версіях Windows в менеджері управління дисками відсутня можливість стиснення і розширення логічного диска. Для вирішення цих завдань потрібно установка додаткового програмного забезпечення. Детальніше про це читайте тут . • видалити тому. Якщо вибрати цей пункт, логічний розділ буде видалено разом з усіма файлами, які в ньому зберігаються. Простір, що звільнився в менеджері управління дисками буде відображатися як «нерозподілений простір»; Створити тому. Якщо натиснути правою кнопкою мишки по нерозподіленим простору, в контекстному меню можна буде вибрати пункт «Створити простий том ...». Запуститься майстер, відповідаючи на питання якого можна створити новий локальний диск.
• стиснути тому. Якщо вибрати цей пункт, через деякий час відкриється вікно, в якому можна зменшити розмір логічного диска за рахунок його вільного простору (див. Зображення праворуч). Всі файли, що знаходяться на цьому диску, збережуться. Якщо комп'ютер не дозволяє стиснути диск до потрібного розміру, необхідно видалити з нього всі непотрібні файли, очистити корзину комп'ютера, зробити дефрагментацію стискається диска. Якщо на цьому диску знаходиться файл підкачки, потрібно перенести цей файл на інший диск або ж тимчасово відключити його. Про те, що таке файл підкачки і як його налаштувати, читайте тут . Після зазначених дій доступне для стиснення простір диска збільшиться. Звільнене в результаті стиснення локального диска простір в менеджері управління дисками буде відображатися як «нерозподілений простір». • розширити тому. Ця дія дозволяє збільшити розмір логічного диска за рахунок нерозподіленого простору запам'ятовує. Ступінь розширення диска (в мегабайтах) потрібно буде вказати у вікні. Файли, що знаходяться на розширюваному локальному диску, збережуться. У Windows XP і більш ранніх версіях Windows в менеджері управління дисками відсутня можливість стиснення і розширення логічного диска. Для вирішення цих завдань потрібно установка додаткового програмного забезпечення. Детальніше про це читайте тут . • видалити тому. Якщо вибрати цей пункт, логічний розділ буде видалено разом з усіма файлами, які в ньому зберігаються. Простір, що звільнився в менеджері управління дисками буде відображатися як «нерозподілений простір»; Створити тому. Якщо натиснути правою кнопкою мишки по нерозподіленим простору, в контекстному меню можна буде вибрати пункт «Створити простий том ...». Запуститься майстер, відповідаючи на питання якого можна створити новий локальний диск.
Використовуючи перераховані вище операції, користувач може самостійно перерозподілити простір пристрою, що запам'ятовує комп'ютера зручним для себе чином. Ось інформація про порядок вирішення найбільш поширених завдань.
Як розділити один локальний диск на кілька
1.
Якщо на разделяемом диску немає цінних даних: • видалити розділяється диск (всі дані, що знаходяться на ньому, будуть видалені разом з диском !!!); • в нинішньому нерозподіленого просторі по черзі створити необхідну кількість нових логічних дисків. 2. Якщо файли, що знаходяться на разделяемом диску, для запису: • стиснути розділяється локальний диск; • в який з'явився нерозподіленого просторі створити ще один або кілька логічних розділів.
Як об'єднати кілька локальних дисків в один
1.
Якщо на об'єднуються дисках немає цінних даних: • видалити всі диски, які потрібно об'єднати (всі знаходяться на них файли будуть видалені !!!); • за рахунок з'явився нерозподіленого простору створити новий локальний диск. 2. Якщо файли, що знаходяться на об'єднуються дисках, потрібно зберегти: • перенести всі файли на один з локальних дисків; • видалити всі об'єднуються диски, крім диска, на який були перенесені цінні файли; • за рахунок з'явився нерозподіленого простору розширити простір залишився логічного диска.
Як збільшити розмір локального диска
• стиснути зменшуваний логічний диск (або диски); • за рахунок з'явився нерозподіленого простору розширити інший логічний розділ.
Зверніть увагу, що іноді комп'ютер «відмовляється» розширювати існуючий логічний розділ за рахунок нерозподіленого простору, який виник внаслідок видалення або стиснення інших дисків. Так буває, якщо на пристрої зберігання даних комп'ютера область розташування нерозподіленого простору не межує з областю розташування расширяемого логічного диска. Розширенню перешкоджає інший логічний диск, що знаходиться між розширюваним логічним диском і вільним простором. В цьому випадку необхідно видалити всі логічні розділи і заново перерозподілити все, що звільнився. Не забувайте, що при видаленні логічного розділу видаляються всі файли, які на ньому зберігаються. Тому потрібно попередньо подбати про збереження цінних файлів (наприклад, скопіювати їх на флешку або інший знімний носій). Цілком ймовірно, що проблему можна вирішити без видалення всіх локальних дисків, використовуючи спеціальні програми. Про одну з таких програм, а також про порядок її використання, читайте тут .
Як розділити жорсткий диск комп'ютера
Якщо Вас не влаштовує те, яким чином простір внутрішнього накопичувача комп'ютера розділене на диски - перерозподіліть його. Ви можете самостійно збільшити розмір одного локального диска за рахунок зменшення розмірів інших, об'єднати кілька локальних дисків в один, або ж навпаки - розділити один розділ на кілька. В цьому немає нічого складного.
Зверніть увагу, що викладена в статті інформація в повному обсязі може бути застосована тільки до комп'ютерів з Windows Vista, 7, 8, 10. У попередніх версіях цієї операційної системи (Windows XP, 2000, 98 і ін.) Штатні засоби для перерозподілу простору запам'ятовуючих пристроїв істотно обмежені. Але не турбуйтеся. На нашому сайті є окрема стаття про способи вирішення цього завдання в старих версіях Windows.
Що таке розділ диска
Усередині кожного комп'ютера є одне або кілька постійних запам'ятовуючих пристроїв, в яких у вигляді різноманітних файлів міститься інформація (фото, відео, текст, музика та ін.). Постійні запам'ятовуючі пристрої бувають двох типів - жорсткі диски і SSD. Вони відрізняються будовою і принципами роботи (читайте про це тут ). Але, не залежно від типу, з усіма пристроями, що запам'ятовують комп'ютер працює однаково. Внутрішній простір кожного жорсткого диска або SSD віртуально розділяється на один або кілька розділів. Їх ми і бачимо, коли відкриваємо розділ «Комп'ютер» ( «Мій комп'ютер») (на зображенні нижче це локальний диск С, локальний диск Е і ін.).
Користувач може на свій розсуд змінювати спосіб поділу простору кожного пристрою, що запам'ятовує на локальні диски, самостійно визначаючи як кількість локальних дисків комп'ютера, так і розмір простору кожного з них. 
Чим розділити диск на розділи
В операційній системі Windows є спеціальний менеджер управління дисками, що дозволяє перерозподіл простір пристрою, що запам'ятовує на локальні диски. Запустити його можна кількома способами:  1. На клавіатурі натиснути кнопку Win (знаходиться в лівому ближньому куті клавіатури, між кнопками Ctrl і Alt, позначена емблемою Windows) і, не відпускаючи її, один раз натиснути кнопку R (російська К). Мовна розмітка клавіатури при цьому не має значення. З'явиться вікно, в якому потрібно надрукувати або просто скопіювати з цієї сторінки слово diskmgmt.msc, після чого натиснути кнопку Enter (див. Зображення праворуч). Відкриється вікно, в якому через кілька секунд відобразиться структура логічних розділів комп'ютера; 2. На робочому столі або в меню «Пуск» комп'ютера натиснути правою кнопкою мишки по значку «Комп'ютер» ( «Мій комп'ютер»), в контекстному меню вибрати пункт «Управління». Запуститься консоль «Керування комп'ютером». В її лівій частині необхідно клацнути лівою кнопкою мишки по пункту "Керування дисками" і трохи почекати; 3. Відкривши меню «Пуск», пройти по шляху «Панель управління» - «Система і безпека» - «Адміністрування» - «Керування комп'ютером». Як і в попередньому способі, в консолі «Управління комп'ютером» потрібно лівою кнопкою мишки клацнути по пункту "Керування дисками" і трохи почекати.
1. На клавіатурі натиснути кнопку Win (знаходиться в лівому ближньому куті клавіатури, між кнопками Ctrl і Alt, позначена емблемою Windows) і, не відпускаючи її, один раз натиснути кнопку R (російська К). Мовна розмітка клавіатури при цьому не має значення. З'явиться вікно, в якому потрібно надрукувати або просто скопіювати з цієї сторінки слово diskmgmt.msc, після чого натиснути кнопку Enter (див. Зображення праворуч). Відкриється вікно, в якому через кілька секунд відобразиться структура логічних розділів комп'ютера; 2. На робочому столі або в меню «Пуск» комп'ютера натиснути правою кнопкою мишки по значку «Комп'ютер» ( «Мій комп'ютер»), в контекстному меню вибрати пункт «Управління». Запуститься консоль «Керування комп'ютером». В її лівій частині необхідно клацнути лівою кнопкою мишки по пункту "Керування дисками" і трохи почекати; 3. Відкривши меню «Пуск», пройти по шляху «Панель управління» - «Система і безпека» - «Адміністрування» - «Керування комп'ютером». Як і в попередньому способі, в консолі «Управління комп'ютером» потрібно лівою кнопкою мишки клацнути по пункту "Керування дисками" і трохи почекати.
Результатом виконання будь-якого із зазначених вище дій буде відкриття менеджера управління дисками, див. Зображення нижче. 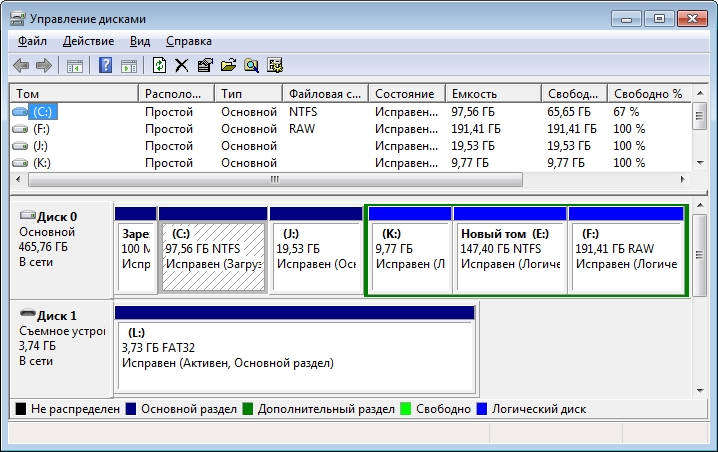
В цьому менеджері відображаються всі логічні розділи (локальні диски) комп'ютера. З ними можна проводити різноманітні дії і, в кінцевому підсумку, досягти потрібного результату - поділу одного розділу на кілька, об'єднання кількох розділів в один, збільшення розміру одного розділу за рахунок зменшення розмірів інших і т.д. Щоб здійснити якусь операцію з логічним диском, необхідно в менеджері управління дисками клацнути по диску правою кнопкою мишки і в контекстному меню вибрати відповідний пункт. Ось опис основних операцій, які можна проводити з логічними дисками:  • стиснути тому. Якщо вибрати цей пункт, через деякий час відкриється вікно, в якому можна зменшити розмір логічного диска за рахунок його вільного простору (див. Зображення праворуч). Всі файли, що знаходяться на цьому диску, збережуться. Якщо комп'ютер не дозволяє стиснути диск до потрібного розміру, необхідно видалити з нього всі непотрібні файли, очистити корзину комп'ютера, зробити дефрагментацію стискається диска. Якщо на цьому диску знаходиться файл підкачки, потрібно перенести цей файл на інший диск або ж тимчасово відключити його. Про те, що таке файл підкачки і як його налаштувати, читайте тут . Після зазначених дій доступне для стиснення простір диска збільшиться. Звільнене в результаті стиснення локального диска простір в менеджері управління дисками буде відображатися як «нерозподілений простір». • розширити тому. Ця дія дозволяє збільшити розмір логічного диска за рахунок нерозподіленого простору запам'ятовує. Ступінь розширення диска (в мегабайтах) потрібно буде вказати у вікні. Файли, що знаходяться на розширюваному локальному диску, збережуться. У Windows XP і більш ранніх версіях Windows в менеджері управління дисками відсутня можливість стиснення і розширення логічного диска. Для вирішення цих завдань потрібно установка додаткового програмного забезпечення. Детальніше про це читайте тут . • видалити тому. Якщо вибрати цей пункт, логічний розділ буде видалено разом з усіма файлами, які в ньому зберігаються. Простір, що звільнився в менеджері управління дисками буде відображатися як «нерозподілений простір»; Створити тому. Якщо натиснути правою кнопкою мишки по нерозподіленим простору, в контекстному меню можна буде вибрати пункт «Створити простий том ...». Запуститься майстер, відповідаючи на питання якого можна створити новий локальний диск.
• стиснути тому. Якщо вибрати цей пункт, через деякий час відкриється вікно, в якому можна зменшити розмір логічного диска за рахунок його вільного простору (див. Зображення праворуч). Всі файли, що знаходяться на цьому диску, збережуться. Якщо комп'ютер не дозволяє стиснути диск до потрібного розміру, необхідно видалити з нього всі непотрібні файли, очистити корзину комп'ютера, зробити дефрагментацію стискається диска. Якщо на цьому диску знаходиться файл підкачки, потрібно перенести цей файл на інший диск або ж тимчасово відключити його. Про те, що таке файл підкачки і як його налаштувати, читайте тут . Після зазначених дій доступне для стиснення простір диска збільшиться. Звільнене в результаті стиснення локального диска простір в менеджері управління дисками буде відображатися як «нерозподілений простір». • розширити тому. Ця дія дозволяє збільшити розмір логічного диска за рахунок нерозподіленого простору запам'ятовує. Ступінь розширення диска (в мегабайтах) потрібно буде вказати у вікні. Файли, що знаходяться на розширюваному локальному диску, збережуться. У Windows XP і більш ранніх версіях Windows в менеджері управління дисками відсутня можливість стиснення і розширення логічного диска. Для вирішення цих завдань потрібно установка додаткового програмного забезпечення. Детальніше про це читайте тут . • видалити тому. Якщо вибрати цей пункт, логічний розділ буде видалено разом з усіма файлами, які в ньому зберігаються. Простір, що звільнився в менеджері управління дисками буде відображатися як «нерозподілений простір»; Створити тому. Якщо натиснути правою кнопкою мишки по нерозподіленим простору, в контекстному меню можна буде вибрати пункт «Створити простий том ...». Запуститься майстер, відповідаючи на питання якого можна створити новий локальний диск.
Використовуючи перераховані вище операції, користувач може самостійно перерозподілити простір пристрою, що запам'ятовує комп'ютера зручним для себе чином. Ось інформація про порядок вирішення найбільш поширених завдань.
Як розділити один локальний диск на кілька
1.
Якщо на разделяемом диску немає цінних даних: • видалити розділяється диск (всі дані, що знаходяться на ньому, будуть видалені разом з диском !!!); • в нинішньому нерозподіленого просторі по черзі створити необхідну кількість нових логічних дисків. 2. Якщо файли, що знаходяться на разделяемом диску, для запису: • стиснути розділяється локальний диск; • в який з'явився нерозподіленого просторі створити ще один або кілька логічних розділів.
Як об'єднати кілька локальних дисків в один
1.
Якщо на об'єднуються дисках немає цінних даних: • видалити всі диски, які потрібно об'єднати (всі знаходяться на них файли будуть видалені !!!); • за рахунок з'явився нерозподіленого простору створити новий локальний диск. 2. Якщо файли, що знаходяться на об'єднуються дисках, потрібно зберегти: • перенести всі файли на один з локальних дисків; • видалити всі об'єднуються диски, крім диска, на який були перенесені цінні файли; • за рахунок з'явився нерозподіленого простору розширити простір залишився логічного диска.
Як збільшити розмір локального диска
• стиснути зменшуваний логічний диск (або диски); • за рахунок з'явився нерозподіленого простору розширити інший логічний розділ.
Зверніть увагу, що іноді комп'ютер «відмовляється» розширювати існуючий логічний розділ за рахунок нерозподіленого простору, який виник внаслідок видалення або стиснення інших дисків. Так буває, якщо на пристрої зберігання даних комп'ютера область розташування нерозподіленого простору не межує з областю розташування расширяемого логічного диска. Розширенню перешкоджає інший логічний диск, що знаходиться між розширюваним логічним диском і вільним простором. В цьому випадку необхідно видалити всі логічні розділи і заново перерозподілити все, що звільнився. Не забувайте, що при видаленні логічного розділу видаляються всі файли, які на ньому зберігаються. Тому потрібно попередньо подбати про збереження цінних файлів (наприклад, скопіювати їх на флешку або інший знімний носій). Цілком ймовірно, що проблему можна вирішити без видалення всіх локальних дисків, використовуючи спеціальні програми. Про одну з таких програм, а також про порядок її використання, читайте тут .
Як розділити жорсткий диск комп'ютера
Якщо Вас не влаштовує те, яким чином простір внутрішнього накопичувача комп'ютера розділене на диски - перерозподіліть його. Ви можете самостійно збільшити розмір одного локального диска за рахунок зменшення розмірів інших, об'єднати кілька локальних дисків в один, або ж навпаки - розділити один розділ на кілька. В цьому немає нічого складного.
Зверніть увагу, що викладена в статті інформація в повному обсязі може бути застосована тільки до комп'ютерів з Windows Vista, 7, 8, 10. У попередніх версіях цієї операційної системи (Windows XP, 2000, 98 і ін.) Штатні засоби для перерозподілу простору запам'ятовуючих пристроїв істотно обмежені. Але не турбуйтеся. На нашому сайті є окрема стаття про способи вирішення цього завдання в старих версіях Windows.
Що таке розділ диска
Усередині кожного комп'ютера є одне або кілька постійних запам'ятовуючих пристроїв, в яких у вигляді різноманітних файлів міститься інформація (фото, відео, текст, музика та ін.). Постійні запам'ятовуючі пристрої бувають двох типів - жорсткі диски і SSD. Вони відрізняються будовою і принципами роботи (читайте про це тут ). Але, не залежно від типу, з усіма пристроями, що запам'ятовують комп'ютер працює однаково. Внутрішній простір кожного жорсткого диска або SSD віртуально розділяється на один або кілька розділів. Їх ми і бачимо, коли відкриваємо розділ «Комп'ютер» ( «Мій комп'ютер») (на зображенні нижче це локальний диск С, локальний диск Е і ін.).
Користувач може на свій розсуд змінювати спосіб поділу простору кожного пристрою, що запам'ятовує на локальні диски, самостійно визначаючи як кількість локальних дисків комп'ютера, так і розмір простору кожного з них. 
Чим розділити диск на розділи
В операційній системі Windows є спеціальний менеджер управління дисками, що дозволяє перерозподіл простір пристрою, що запам'ятовує на локальні диски. Запустити його можна кількома способами:  1. На клавіатурі натиснути кнопку Win (знаходиться в лівому ближньому куті клавіатури, між кнопками Ctrl і Alt, позначена емблемою Windows) і, не відпускаючи її, один раз натиснути кнопку R (російська К). Мовна розмітка клавіатури при цьому не має значення. З'явиться вікно, в якому потрібно надрукувати або просто скопіювати з цієї сторінки слово diskmgmt.msc, після чого натиснути кнопку Enter (див. Зображення праворуч). Відкриється вікно, в якому через кілька секунд відобразиться структура логічних розділів комп'ютера; 2. На робочому столі або в меню «Пуск» комп'ютера натиснути правою кнопкою мишки по значку «Комп'ютер» ( «Мій комп'ютер»), в контекстному меню вибрати пункт «Управління». Запуститься консоль «Керування комп'ютером». В її лівій частині необхідно клацнути лівою кнопкою мишки по пункту "Керування дисками" і трохи почекати; 3. Відкривши меню «Пуск», пройти по шляху «Панель управління» - «Система і безпека» - «Адміністрування» - «Керування комп'ютером». Як і в попередньому способі, в консолі «Управління комп'ютером» потрібно лівою кнопкою мишки клацнути по пункту "Керування дисками" і трохи почекати.
1. На клавіатурі натиснути кнопку Win (знаходиться в лівому ближньому куті клавіатури, між кнопками Ctrl і Alt, позначена емблемою Windows) і, не відпускаючи її, один раз натиснути кнопку R (російська К). Мовна розмітка клавіатури при цьому не має значення. З'явиться вікно, в якому потрібно надрукувати або просто скопіювати з цієї сторінки слово diskmgmt.msc, після чого натиснути кнопку Enter (див. Зображення праворуч). Відкриється вікно, в якому через кілька секунд відобразиться структура логічних розділів комп'ютера; 2. На робочому столі або в меню «Пуск» комп'ютера натиснути правою кнопкою мишки по значку «Комп'ютер» ( «Мій комп'ютер»), в контекстному меню вибрати пункт «Управління». Запуститься консоль «Керування комп'ютером». В її лівій частині необхідно клацнути лівою кнопкою мишки по пункту "Керування дисками" і трохи почекати; 3. Відкривши меню «Пуск», пройти по шляху «Панель управління» - «Система і безпека» - «Адміністрування» - «Керування комп'ютером». Як і в попередньому способі, в консолі «Управління комп'ютером» потрібно лівою кнопкою мишки клацнути по пункту "Керування дисками" і трохи почекати.
Результатом виконання будь-якого із зазначених вище дій буде відкриття менеджера управління дисками, див. Зображення нижче. 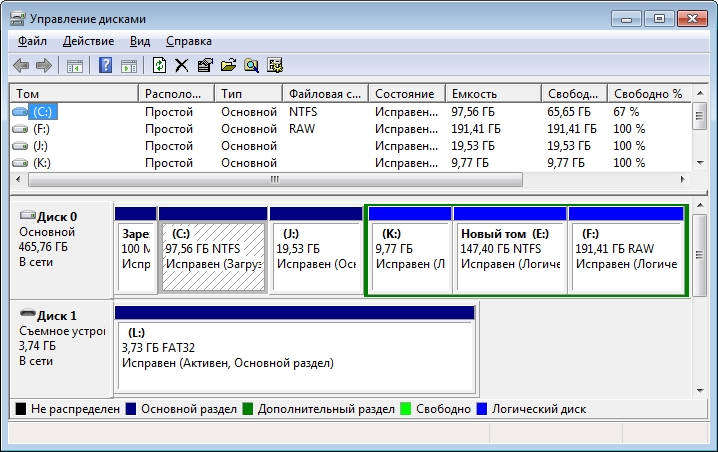
В цьому менеджері відображаються всі логічні розділи (локальні диски) комп'ютера. З ними можна проводити різноманітні дії і, в кінцевому підсумку, досягти потрібного результату - поділу одного розділу на кілька, об'єднання кількох розділів в один, збільшення розміру одного розділу за рахунок зменшення розмірів інших і т.д. Щоб здійснити якусь операцію з логічним диском, необхідно в менеджері управління дисками клацнути по диску правою кнопкою мишки і в контекстному меню вибрати відповідний пункт. Ось опис основних операцій, які можна проводити з логічними дисками:  • стиснути тому. Якщо вибрати цей пункт, через деякий час відкриється вікно, в якому можна зменшити розмір логічного диска за рахунок його вільного простору (див. Зображення праворуч). Всі файли, що знаходяться на цьому диску, збережуться. Якщо комп'ютер не дозволяє стиснути диск до потрібного розміру, необхідно видалити з нього всі непотрібні файли, очистити корзину комп'ютера, зробити дефрагментацію стискається диска. Якщо на цьому диску знаходиться файл підкачки, потрібно перенести цей файл на інший диск або ж тимчасово відключити його. Про те, що таке файл підкачки і як його налаштувати, читайте тут . Після зазначених дій доступне для стиснення простір диска збільшиться. Звільнене в результаті стиснення локального диска простір в менеджері управління дисками буде відображатися як «нерозподілений простір». • розширити тому. Ця дія дозволяє збільшити розмір логічного диска за рахунок нерозподіленого простору запам'ятовує. Ступінь розширення диска (в мегабайтах) потрібно буде вказати у вікні. Файли, що знаходяться на розширюваному локальному диску, збережуться. У Windows XP і більш ранніх версіях Windows в менеджері управління дисками відсутня можливість стиснення і розширення логічного диска. Для вирішення цих завдань потрібно установка додаткового програмного забезпечення. Детальніше про це читайте тут . • видалити тому. Якщо вибрати цей пункт, логічний розділ буде видалено разом з усіма файлами, які в ньому зберігаються. Простір, що звільнився в менеджері управління дисками буде відображатися як «нерозподілений простір»; Створити тому. Якщо натиснути правою кнопкою мишки по нерозподіленим простору, в контекстному меню можна буде вибрати пункт «Створити простий том ...». Запуститься майстер, відповідаючи на питання якого можна створити новий локальний диск.
• стиснути тому. Якщо вибрати цей пункт, через деякий час відкриється вікно, в якому можна зменшити розмір логічного диска за рахунок його вільного простору (див. Зображення праворуч). Всі файли, що знаходяться на цьому диску, збережуться. Якщо комп'ютер не дозволяє стиснути диск до потрібного розміру, необхідно видалити з нього всі непотрібні файли, очистити корзину комп'ютера, зробити дефрагментацію стискається диска. Якщо на цьому диску знаходиться файл підкачки, потрібно перенести цей файл на інший диск або ж тимчасово відключити його. Про те, що таке файл підкачки і як його налаштувати, читайте тут . Після зазначених дій доступне для стиснення простір диска збільшиться. Звільнене в результаті стиснення локального диска простір в менеджері управління дисками буде відображатися як «нерозподілений простір». • розширити тому. Ця дія дозволяє збільшити розмір логічного диска за рахунок нерозподіленого простору запам'ятовує. Ступінь розширення диска (в мегабайтах) потрібно буде вказати у вікні. Файли, що знаходяться на розширюваному локальному диску, збережуться. У Windows XP і більш ранніх версіях Windows в менеджері управління дисками відсутня можливість стиснення і розширення логічного диска. Для вирішення цих завдань потрібно установка додаткового програмного забезпечення. Детальніше про це читайте тут . • видалити тому. Якщо вибрати цей пункт, логічний розділ буде видалено разом з усіма файлами, які в ньому зберігаються. Простір, що звільнився в менеджері управління дисками буде відображатися як «нерозподілений простір»; Створити тому. Якщо натиснути правою кнопкою мишки по нерозподіленим простору, в контекстному меню можна буде вибрати пункт «Створити простий том ...». Запуститься майстер, відповідаючи на питання якого можна створити новий локальний диск.
Використовуючи перераховані вище операції, користувач може самостійно перерозподілити простір пристрою, що запам'ятовує комп'ютера зручним для себе чином. Ось інформація про порядок вирішення найбільш поширених завдань.
Як розділити один локальний диск на кілька
1.
Якщо на разделяемом диску немає цінних даних: • видалити розділяється диск (всі дані, що знаходяться на ньому, будуть видалені разом з диском !!!); • в нинішньому нерозподіленого просторі по черзі створити необхідну кількість нових логічних дисків. 2. Якщо файли, що знаходяться на разделяемом диску, для запису: • стиснути розділяється локальний диск; • в який з'явився нерозподіленого просторі створити ще один або кілька логічних розділів.
Як об'єднати кілька локальних дисків в один
1.
Якщо на об'єднуються дисках немає цінних даних: • видалити всі диски, які потрібно об'єднати (всі знаходяться на них файли будуть видалені !!!); • за рахунок з'явився нерозподіленого простору створити новий локальний диск. 2. Якщо файли, що знаходяться на об'єднуються дисках, потрібно зберегти: • перенести всі файли на один з локальних дисків; • видалити всі об'єднуються диски, крім диска, на який були перенесені цінні файли; • за рахунок з'явився нерозподіленого простору розширити простір залишився логічного диска.
Як збільшити розмір локального диска
• стиснути зменшуваний логічний диск (або диски); • за рахунок з'явився нерозподіленого простору розширити інший логічний розділ.
Зверніть увагу, що іноді комп'ютер «відмовляється» розширювати існуючий логічний розділ за рахунок нерозподіленого простору, який виник внаслідок видалення або стиснення інших дисків. Так буває, якщо на пристрої зберігання даних комп'ютера область розташування нерозподіленого простору не межує з областю розташування расширяемого логічного диска. Розширенню перешкоджає інший логічний диск, що знаходиться між розширюваним логічним диском і вільним простором. В цьому випадку необхідно видалити всі логічні розділи і заново перерозподілити все, що звільнився. Не забувайте, що при видаленні логічного розділу видаляються всі файли, які на ньому зберігаються. Тому потрібно попередньо подбати про збереження цінних файлів (наприклад, скопіювати їх на флешку або інший знімний носій). Цілком ймовірно, що проблему можна вирішити без видалення всіх локальних дисків, використовуючи спеціальні програми. Про одну з таких програм, а також про порядок її використання, читайте тут .
Як розділити жорсткий диск комп'ютера
Якщо Вас не влаштовує те, яким чином простір внутрішнього накопичувача комп'ютера розділене на диски - перерозподіліть його. Ви можете самостійно збільшити розмір одного локального диска за рахунок зменшення розмірів інших, об'єднати кілька локальних дисків в один, або ж навпаки - розділити один розділ на кілька. В цьому немає нічого складного.
Зверніть увагу, що викладена в статті інформація в повному обсязі може бути застосована тільки до комп'ютерів з Windows Vista, 7, 8, 10. У попередніх версіях цієї операційної системи (Windows XP, 2000, 98 і ін.) Штатні засоби для перерозподілу простору запам'ятовуючих пристроїв істотно обмежені. Але не турбуйтеся. На нашому сайті є окрема стаття про способи вирішення цього завдання в старих версіях Windows.
Що таке розділ диска
Усередині кожного комп'ютера є одне або кілька постійних запам'ятовуючих пристроїв, в яких у вигляді різноманітних файлів міститься інформація (фото, відео, текст, музика та ін.). Постійні запам'ятовуючі пристрої бувають двох типів - жорсткі диски і SSD. Вони відрізняються будовою і принципами роботи (читайте про це тут ). Але, не залежно від типу, з усіма пристроями, що запам'ятовують комп'ютер працює однаково. Внутрішній простір кожного жорсткого диска або SSD віртуально розділяється на один або кілька розділів. Їх ми і бачимо, коли відкриваємо розділ «Комп'ютер» ( «Мій комп'ютер») (на зображенні нижче це локальний диск С, локальний диск Е і ін.).
Користувач може на свій розсуд змінювати спосіб поділу простору кожного пристрою, що запам'ятовує на локальні диски, самостійно визначаючи як кількість локальних дисків комп'ютера, так і розмір простору кожного з них. 
Чим розділити диск на розділи
В операційній системі Windows є спеціальний менеджер управління дисками, що дозволяє перерозподіл простір пристрою, що запам'ятовує на локальні диски. Запустити його можна кількома способами:  1. На клавіатурі натиснути кнопку Win (знаходиться в лівому ближньому куті клавіатури, між кнопками Ctrl і Alt, позначена емблемою Windows) і, не відпускаючи її, один раз натиснути кнопку R (російська К). Мовна розмітка клавіатури при цьому не має значення. З'явиться вікно, в якому потрібно надрукувати або просто скопіювати з цієї сторінки слово diskmgmt.msc, після чого натиснути кнопку Enter (див. Зображення праворуч). Відкриється вікно, в якому через кілька секунд відобразиться структура логічних розділів комп'ютера; 2. На робочому столі або в меню «Пуск» комп'ютера натиснути правою кнопкою мишки по значку «Комп'ютер» ( «Мій комп'ютер»), в контекстному меню вибрати пункт «Управління». Запуститься консоль «Керування комп'ютером». В її лівій частині необхідно клацнути лівою кнопкою мишки по пункту "Керування дисками" і трохи почекати; 3. Відкривши меню «Пуск», пройти по шляху «Панель управління» - «Система і безпека» - «Адміністрування» - «Керування комп'ютером». Як і в попередньому способі, в консолі «Управління комп'ютером» потрібно лівою кнопкою мишки клацнути по пункту "Керування дисками" і трохи почекати.
1. На клавіатурі натиснути кнопку Win (знаходиться в лівому ближньому куті клавіатури, між кнопками Ctrl і Alt, позначена емблемою Windows) і, не відпускаючи її, один раз натиснути кнопку R (російська К). Мовна розмітка клавіатури при цьому не має значення. З'явиться вікно, в якому потрібно надрукувати або просто скопіювати з цієї сторінки слово diskmgmt.msc, після чого натиснути кнопку Enter (див. Зображення праворуч). Відкриється вікно, в якому через кілька секунд відобразиться структура логічних розділів комп'ютера; 2. На робочому столі або в меню «Пуск» комп'ютера натиснути правою кнопкою мишки по значку «Комп'ютер» ( «Мій комп'ютер»), в контекстному меню вибрати пункт «Управління». Запуститься консоль «Керування комп'ютером». В її лівій частині необхідно клацнути лівою кнопкою мишки по пункту "Керування дисками" і трохи почекати; 3. Відкривши меню «Пуск», пройти по шляху «Панель управління» - «Система і безпека» - «Адміністрування» - «Керування комп'ютером». Як і в попередньому способі, в консолі «Управління комп'ютером» потрібно лівою кнопкою мишки клацнути по пункту "Керування дисками" і трохи почекати.
Результатом виконання будь-якого із зазначених вище дій буде відкриття менеджера управління дисками, див. Зображення нижче. 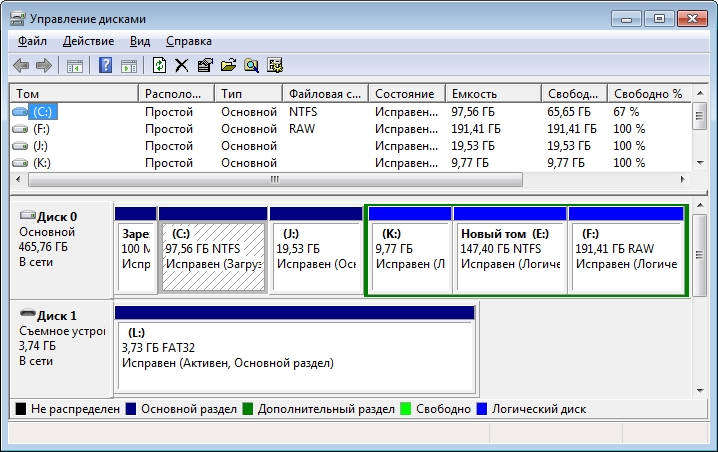
В цьому менеджері відображаються всі логічні розділи (локальні диски) комп'ютера. З ними можна проводити різноманітні дії і, в кінцевому підсумку, досягти потрібного результату - поділу одного розділу на кілька, об'єднання кількох розділів в один, збільшення розміру одного розділу за рахунок зменшення розмірів інших і т.д. Щоб здійснити якусь операцію з логічним диском, необхідно в менеджері управління дисками клацнути по диску правою кнопкою мишки і в контекстному меню вибрати відповідний пункт. Ось опис основних операцій, які можна проводити з логічними дисками:  • стиснути тому. Якщо вибрати цей пункт, через деякий час відкриється вікно, в якому можна зменшити розмір логічного диска за рахунок його вільного простору (див. Зображення праворуч). Всі файли, що знаходяться на цьому диску, збережуться. Якщо комп'ютер не дозволяє стиснути диск до потрібного розміру, необхідно видалити з нього всі непотрібні файли, очистити корзину комп'ютера, зробити дефрагментацію стискається диска. Якщо на цьому диску знаходиться файл підкачки, потрібно перенести цей файл на інший диск або ж тимчасово відключити його. Про те, що таке файл підкачки і як його налаштувати, читайте тут . Після зазначених дій доступне для стиснення простір диска збільшиться. Звільнене в результаті стиснення локального диска простір в менеджері управління дисками буде відображатися як «нерозподілений простір». • розширити тому. Ця дія дозволяє збільшити розмір логічного диска за рахунок нерозподіленого простору запам'ятовує. Ступінь розширення диска (в мегабайтах) потрібно буде вказати у вікні. Файли, що знаходяться на розширюваному локальному диску, збережуться. У Windows XP і більш ранніх версіях Windows в менеджері управління дисками відсутня можливість стиснення і розширення логічного диска. Для вирішення цих завдань потрібно установка додаткового програмного забезпечення. Детальніше про це читайте тут . • видалити тому. Якщо вибрати цей пункт, логічний розділ буде видалено разом з усіма файлами, які в ньому зберігаються. Простір, що звільнився в менеджері управління дисками буде відображатися як «нерозподілений простір»; Створити тому. Якщо натиснути правою кнопкою мишки по нерозподіленим простору, в контекстному меню можна буде вибрати пункт «Створити простий том ...». Запуститься майстер, відповідаючи на питання якого можна створити новий локальний диск.
• стиснути тому. Якщо вибрати цей пункт, через деякий час відкриється вікно, в якому можна зменшити розмір логічного диска за рахунок його вільного простору (див. Зображення праворуч). Всі файли, що знаходяться на цьому диску, збережуться. Якщо комп'ютер не дозволяє стиснути диск до потрібного розміру, необхідно видалити з нього всі непотрібні файли, очистити корзину комп'ютера, зробити дефрагментацію стискається диска. Якщо на цьому диску знаходиться файл підкачки, потрібно перенести цей файл на інший диск або ж тимчасово відключити його. Про те, що таке файл підкачки і як його налаштувати, читайте тут . Після зазначених дій доступне для стиснення простір диска збільшиться. Звільнене в результаті стиснення локального диска простір в менеджері управління дисками буде відображатися як «нерозподілений простір». • розширити тому. Ця дія дозволяє збільшити розмір логічного диска за рахунок нерозподіленого простору запам'ятовує. Ступінь розширення диска (в мегабайтах) потрібно буде вказати у вікні. Файли, що знаходяться на розширюваному локальному диску, збережуться. У Windows XP і більш ранніх версіях Windows в менеджері управління дисками відсутня можливість стиснення і розширення логічного диска. Для вирішення цих завдань потрібно установка додаткового програмного забезпечення. Детальніше про це читайте тут . • видалити тому. Якщо вибрати цей пункт, логічний розділ буде видалено разом з усіма файлами, які в ньому зберігаються. Простір, що звільнився в менеджері управління дисками буде відображатися як «нерозподілений простір»; Створити тому. Якщо натиснути правою кнопкою мишки по нерозподіленим простору, в контекстному меню можна буде вибрати пункт «Створити простий том ...». Запуститься майстер, відповідаючи на питання якого можна створити новий локальний диск.
Використовуючи перераховані вище операції, користувач може самостійно перерозподілити простір пристрою, що запам'ятовує комп'ютера зручним для себе чином. Ось інформація про порядок вирішення найбільш поширених завдань.
Як розділити один локальний диск на кілька
1.
Якщо на разделяемом диску немає цінних даних: • видалити розділяється диск (всі дані, що знаходяться на ньому, будуть видалені разом з диском !!!); • в нинішньому нерозподіленого просторі по черзі створити необхідну кількість нових логічних дисків. 2. Якщо файли, що знаходяться на разделяемом диску, для запису: • стиснути розділяється локальний диск; • в який з'явився нерозподіленого просторі створити ще один або кілька логічних розділів.
Як об'єднати кілька локальних дисків в один
1.
Якщо на об'єднуються дисках немає цінних даних: • видалити всі диски, які потрібно об'єднати (всі знаходяться на них файли будуть видалені !!!); • за рахунок з'явився нерозподіленого простору створити новий локальний диск. 2. Якщо файли, що знаходяться на об'єднуються дисках, потрібно зберегти: • перенести всі файли на один з локальних дисків; • видалити всі об'єднуються диски, крім диска, на який були перенесені цінні файли; • за рахунок з'явився нерозподіленого простору розширити простір залишився логічного диска.
Як збільшити розмір локального диска
• стиснути зменшуваний логічний диск (або диски); • за рахунок з'явився нерозподіленого простору розширити інший логічний розділ.
Зверніть увагу, що іноді комп'ютер «відмовляється» розширювати існуючий логічний розділ за рахунок нерозподіленого простору, який виник внаслідок видалення або стиснення інших дисків. Так буває, якщо на пристрої зберігання даних комп'ютера область розташування нерозподіленого простору не межує з областю розташування расширяемого логічного диска. Розширенню перешкоджає інший логічний диск, що знаходиться між розширюваним логічним диском і вільним простором. В цьому випадку необхідно видалити всі логічні розділи і заново перерозподілити все, що звільнився. Не забувайте, що при видаленні логічного розділу видаляються всі файли, які на ньому зберігаються. Тому потрібно попередньо подбати про збереження цінних файлів (наприклад, скопіювати їх на флешку або інший знімний носій). Цілком ймовірно, що проблему можна вирішити без видалення всіх локальних дисків, використовуючи спеціальні програми. Про одну з таких програм, а також про порядок її використання, читайте тут .
Як розділити жорсткий диск комп'ютера
Якщо Вас не влаштовує те, яким чином простір внутрішнього накопичувача комп'ютера розділене на диски - перерозподіліть його. Ви можете самостійно збільшити розмір одного локального диска за рахунок зменшення розмірів інших, об'єднати кілька локальних дисків в один, або ж навпаки - розділити один розділ на кілька. В цьому немає нічого складного.
Зверніть увагу, що викладена в статті інформація в повному обсязі може бути застосована тільки до комп'ютерів з Windows Vista, 7, 8, 10. У попередніх версіях цієї операційної системи (Windows XP, 2000, 98 і ін.) Штатні засоби для перерозподілу простору запам'ятовуючих пристроїв істотно обмежені. Але не турбуйтеся. На нашому сайті є окрема стаття про способи вирішення цього завдання в старих версіях Windows.
Що таке розділ диска
Усередині кожного комп'ютера є одне або кілька постійних запам'ятовуючих пристроїв, в яких у вигляді різноманітних файлів міститься інформація (фото, відео, текст, музика та ін.). Постійні запам'ятовуючі пристрої бувають двох типів - жорсткі диски і SSD. Вони відрізняються будовою і принципами роботи (читайте про це тут ). Але, не залежно від типу, з усіма пристроями, що запам'ятовують комп'ютер працює однаково. Внутрішній простір кожного жорсткого диска або SSD віртуально розділяється на один або кілька розділів. Їх ми і бачимо, коли відкриваємо розділ «Комп'ютер» ( «Мій комп'ютер») (на зображенні нижче це локальний диск С, локальний диск Е і ін.).
Користувач може на свій розсуд змінювати спосіб поділу простору кожного пристрою, що запам'ятовує на локальні диски, самостійно визначаючи як кількість локальних дисків комп'ютера, так і розмір простору кожного з них. 
Чим розділити диск на розділи
В операційній системі Windows є спеціальний менеджер управління дисками, що дозволяє перерозподіл простір пристрою, що запам'ятовує на локальні диски. Запустити його можна кількома способами:  1. На клавіатурі натиснути кнопку Win (знаходиться в лівому ближньому куті клавіатури, між кнопками Ctrl і Alt, позначена емблемою Windows) і, не відпускаючи її, один раз натиснути кнопку R (російська К). Мовна розмітка клавіатури при цьому не має значення. З'явиться вікно, в якому потрібно надрукувати або просто скопіювати з цієї сторінки слово diskmgmt.msc, після чого натиснути кнопку Enter (див. Зображення праворуч). Відкриється вікно, в якому через кілька секунд відобразиться структура логічних розділів комп'ютера; 2. На робочому столі або в меню «Пуск» комп'ютера натиснути правою кнопкою мишки по значку «Комп'ютер» ( «Мій комп'ютер»), в контекстному меню вибрати пункт «Управління». Запуститься консоль «Керування комп'ютером». В її лівій частині необхідно клацнути лівою кнопкою мишки по пункту "Керування дисками" і трохи почекати; 3. Відкривши меню «Пуск», пройти по шляху «Панель управління» - «Система і безпека» - «Адміністрування» - «Керування комп'ютером». Як і в попередньому способі, в консолі «Управління комп'ютером» потрібно лівою кнопкою мишки клацнути по пункту "Керування дисками" і трохи почекати.
1. На клавіатурі натиснути кнопку Win (знаходиться в лівому ближньому куті клавіатури, між кнопками Ctrl і Alt, позначена емблемою Windows) і, не відпускаючи її, один раз натиснути кнопку R (російська К). Мовна розмітка клавіатури при цьому не має значення. З'явиться вікно, в якому потрібно надрукувати або просто скопіювати з цієї сторінки слово diskmgmt.msc, після чого натиснути кнопку Enter (див. Зображення праворуч). Відкриється вікно, в якому через кілька секунд відобразиться структура логічних розділів комп'ютера; 2. На робочому столі або в меню «Пуск» комп'ютера натиснути правою кнопкою мишки по значку «Комп'ютер» ( «Мій комп'ютер»), в контекстному меню вибрати пункт «Управління». Запуститься консоль «Керування комп'ютером». В її лівій частині необхідно клацнути лівою кнопкою мишки по пункту "Керування дисками" і трохи почекати; 3. Відкривши меню «Пуск», пройти по шляху «Панель управління» - «Система і безпека» - «Адміністрування» - «Керування комп'ютером». Як і в попередньому способі, в консолі «Управління комп'ютером» потрібно лівою кнопкою мишки клацнути по пункту "Керування дисками" і трохи почекати.
Результатом виконання будь-якого із зазначених вище дій буде відкриття менеджера управління дисками, див. Зображення нижче. 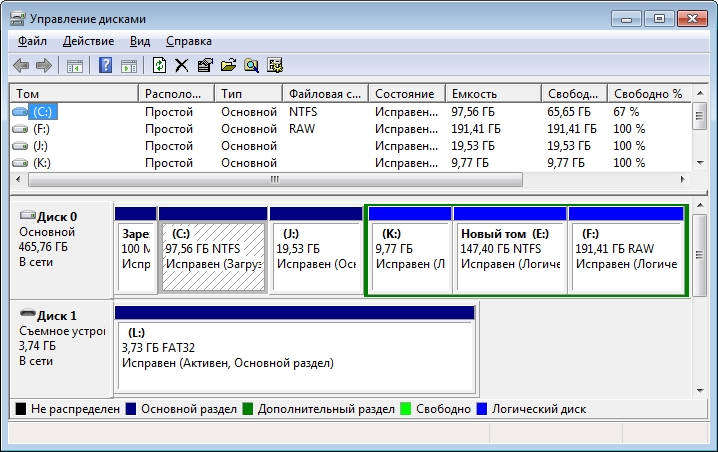
В цьому менеджері відображаються всі логічні розділи (локальні диски) комп'ютера. З ними можна проводити різноманітні дії і, в кінцевому підсумку, досягти потрібного результату - поділу одного розділу на кілька, об'єднання кількох розділів в один, збільшення розміру одного розділу за рахунок зменшення розмірів інших і т.д. Щоб здійснити якусь операцію з логічним диском, необхідно в менеджері управління дисками клацнути по диску правою кнопкою мишки і в контекстному меню вибрати відповідний пункт. Ось опис основних операцій, які можна проводити з логічними дисками:  • стиснути тому. Якщо вибрати цей пункт, через деякий час відкриється вікно, в якому можна зменшити розмір логічного диска за рахунок його вільного простору (див. Зображення праворуч). Всі файли, що знаходяться на цьому диску, збережуться. Якщо комп'ютер не дозволяє стиснути диск до потрібного розміру, необхідно видалити з нього всі непотрібні файли, очистити корзину комп'ютера, зробити дефрагментацію стискається диска. Якщо на цьому диску знаходиться файл підкачки, потрібно перенести цей файл на інший диск або ж тимчасово відключити його. Про те, що таке файл підкачки і як його налаштувати, читайте тут . Після зазначених дій доступне для стиснення простір диска збільшиться. Звільнене в результаті стиснення локального диска простір в менеджері управління дисками буде відображатися як «нерозподілений простір». • розширити тому. Ця дія дозволяє збільшити розмір логічного диска за рахунок нерозподіленого простору запам'ятовує. Ступінь розширення диска (в мегабайтах) потрібно буде вказати у вікні. Файли, що знаходяться на розширюваному локальному диску, збережуться. У Windows XP і більш ранніх версіях Windows в менеджері управління дисками відсутня можливість стиснення і розширення логічного диска. Для вирішення цих завдань потрібно установка додаткового програмного забезпечення. Детальніше про це читайте тут . • видалити тому. Якщо вибрати цей пункт, логічний розділ буде видалено разом з усіма файлами, які в ньому зберігаються. Простір, що звільнився в менеджері управління дисками буде відображатися як «нерозподілений простір»; Створити тому. Якщо натиснути правою кнопкою мишки по нерозподіленим простору, в контекстному меню можна буде вибрати пункт «Створити простий том ...». Запуститься майстер, відповідаючи на питання якого можна створити новий локальний диск.
• стиснути тому. Якщо вибрати цей пункт, через деякий час відкриється вікно, в якому можна зменшити розмір логічного диска за рахунок його вільного простору (див. Зображення праворуч). Всі файли, що знаходяться на цьому диску, збережуться. Якщо комп'ютер не дозволяє стиснути диск до потрібного розміру, необхідно видалити з нього всі непотрібні файли, очистити корзину комп'ютера, зробити дефрагментацію стискається диска. Якщо на цьому диску знаходиться файл підкачки, потрібно перенести цей файл на інший диск або ж тимчасово відключити його. Про те, що таке файл підкачки і як його налаштувати, читайте тут . Після зазначених дій доступне для стиснення простір диска збільшиться. Звільнене в результаті стиснення локального диска простір в менеджері управління дисками буде відображатися як «нерозподілений простір». • розширити тому. Ця дія дозволяє збільшити розмір логічного диска за рахунок нерозподіленого простору запам'ятовує. Ступінь розширення диска (в мегабайтах) потрібно буде вказати у вікні. Файли, що знаходяться на розширюваному локальному диску, збережуться. У Windows XP і більш ранніх версіях Windows в менеджері управління дисками відсутня можливість стиснення і розширення логічного диска. Для вирішення цих завдань потрібно установка додаткового програмного забезпечення. Детальніше про це читайте тут . • видалити тому. Якщо вибрати цей пункт, логічний розділ буде видалено разом з усіма файлами, які в ньому зберігаються. Простір, що звільнився в менеджері управління дисками буде відображатися як «нерозподілений простір»; Створити тому. Якщо натиснути правою кнопкою мишки по нерозподіленим простору, в контекстному меню можна буде вибрати пункт «Створити простий том ...». Запуститься майстер, відповідаючи на питання якого можна створити новий локальний диск.
Використовуючи перераховані вище операції, користувач може самостійно перерозподілити простір пристрою, що запам'ятовує комп'ютера зручним для себе чином. Ось інформація про порядок вирішення найбільш поширених завдань.
Як розділити один локальний диск на кілька
1.
Якщо на разделяемом диску немає цінних даних: • видалити розділяється диск (всі дані, що знаходяться на ньому, будуть видалені разом з диском !!!); • в нинішньому нерозподіленого просторі по черзі створити необхідну кількість нових логічних дисків. 2. Якщо файли, що знаходяться на разделяемом диску, для запису: • стиснути розділяється локальний диск; • в який з'явився нерозподіленого просторі створити ще один або кілька логічних розділів.
Як об'єднати кілька локальних дисків в один
1.
Якщо на об'єднуються дисках немає цінних даних: • видалити всі диски, які потрібно об'єднати (всі знаходяться на них файли будуть видалені !!!); • за рахунок з'явився нерозподіленого простору створити новий локальний диск. 2. Якщо файли, що знаходяться на об'єднуються дисках, потрібно зберегти: • перенести всі файли на один з локальних дисків; • видалити всі об'єднуються диски, крім диска, на який були перенесені цінні файли; • за рахунок з'явився нерозподіленого простору розширити простір залишився логічного диска.
Як збільшити розмір локального диска
• стиснути зменшуваний логічний диск (або диски); • за рахунок з'явився нерозподіленого простору розширити інший логічний розділ.
Зверніть увагу, що іноді комп'ютер «відмовляється» розширювати існуючий логічний розділ за рахунок нерозподіленого простору, який виник внаслідок видалення або стиснення інших дисків. Так буває, якщо на пристрої зберігання даних комп'ютера область розташування нерозподіленого простору не межує з областю розташування расширяемого логічного диска. Розширенню перешкоджає інший логічний диск, що знаходиться між розширюваним логічним диском і вільним простором. В цьому випадку необхідно видалити всі логічні розділи і заново перерозподілити все, що звільнився. Не забувайте, що при видаленні логічного розділу видаляються всі файли, які на ньому зберігаються. Тому потрібно попередньо подбати про збереження цінних файлів (наприклад, скопіювати їх на флешку або інший знімний носій). Цілком ймовірно, що проблему можна вирішити без видалення всіх локальних дисків, використовуючи спеціальні програми. Про одну з таких програм, а також про порядок її використання, читайте тут .
Як розділити жорсткий диск комп'ютера
Якщо Вас не влаштовує те, яким чином простір внутрішнього накопичувача комп'ютера розділене на диски - перерозподіліть його. Ви можете самостійно збільшити розмір одного локального диска за рахунок зменшення розмірів інших, об'єднати кілька локальних дисків в один, або ж навпаки - розділити один розділ на кілька. В цьому немає нічого складного.
Зверніть увагу, що викладена в статті інформація в повному обсязі може бути застосована тільки до комп'ютерів з Windows Vista, 7, 8, 10. У попередніх версіях цієї операційної системи (Windows XP, 2000, 98 і ін.) Штатні засоби для перерозподілу простору запам'ятовуючих пристроїв істотно обмежені. Але не турбуйтеся. На нашому сайті є окрема стаття про способи вирішення цього завдання в старих версіях Windows.
Що таке розділ диска
Усередині кожного комп'ютера є одне або кілька постійних запам'ятовуючих пристроїв, в яких у вигляді різноманітних файлів міститься інформація (фото, відео, текст, музика та ін.). Постійні запам'ятовуючі пристрої бувають двох типів - жорсткі диски і SSD. Вони відрізняються будовою і принципами роботи (читайте про це тут ). Але, не залежно від типу, з усіма пристроями, що запам'ятовують комп'ютер працює однаково. Внутрішній простір кожного жорсткого диска або SSD віртуально розділяється на один або кілька розділів. Їх ми і бачимо, коли відкриваємо розділ «Комп'ютер» ( «Мій комп'ютер») (на зображенні нижче це локальний диск С, локальний диск Е і ін.).
Користувач може на свій розсуд змінювати спосіб поділу простору кожного пристрою, що запам'ятовує на локальні диски, самостійно визначаючи як кількість локальних дисків комп'ютера, так і розмір простору кожного з них. 
Чим розділити диск на розділи
В операційній системі Windows є спеціальний менеджер управління дисками, що дозволяє перерозподіл простір пристрою, що запам'ятовує на локальні диски. Запустити його можна кількома способами:  1. На клавіатурі натиснути кнопку Win (знаходиться в лівому ближньому куті клавіатури, між кнопками Ctrl і Alt, позначена емблемою Windows) і, не відпускаючи її, один раз натиснути кнопку R (російська К). Мовна розмітка клавіатури при цьому не має значення. З'явиться вікно, в якому потрібно надрукувати або просто скопіювати з цієї сторінки слово diskmgmt.msc, після чого натиснути кнопку Enter (див. Зображення праворуч). Відкриється вікно, в якому через кілька секунд відобразиться структура логічних розділів комп'ютера; 2. На робочому столі або в меню «Пуск» комп'ютера натиснути правою кнопкою мишки по значку «Комп'ютер» ( «Мій комп'ютер»), в контекстному меню вибрати пункт «Управління». Запуститься консоль «Керування комп'ютером». В її лівій частині необхідно клацнути лівою кнопкою мишки по пункту "Керування дисками" і трохи почекати; 3. Відкривши меню «Пуск», пройти по шляху «Панель управління» - «Система і безпека» - «Адміністрування» - «Керування комп'ютером». Як і в попередньому способі, в консолі «Управління комп'ютером» потрібно лівою кнопкою мишки клацнути по пункту "Керування дисками" і трохи почекати.
1. На клавіатурі натиснути кнопку Win (знаходиться в лівому ближньому куті клавіатури, між кнопками Ctrl і Alt, позначена емблемою Windows) і, не відпускаючи її, один раз натиснути кнопку R (російська К). Мовна розмітка клавіатури при цьому не має значення. З'явиться вікно, в якому потрібно надрукувати або просто скопіювати з цієї сторінки слово diskmgmt.msc, після чого натиснути кнопку Enter (див. Зображення праворуч). Відкриється вікно, в якому через кілька секунд відобразиться структура логічних розділів комп'ютера; 2. На робочому столі або в меню «Пуск» комп'ютера натиснути правою кнопкою мишки по значку «Комп'ютер» ( «Мій комп'ютер»), в контекстному меню вибрати пункт «Управління». Запуститься консоль «Керування комп'ютером». В її лівій частині необхідно клацнути лівою кнопкою мишки по пункту "Керування дисками" і трохи почекати; 3. Відкривши меню «Пуск», пройти по шляху «Панель управління» - «Система і безпека» - «Адміністрування» - «Керування комп'ютером». Як і в попередньому способі, в консолі «Управління комп'ютером» потрібно лівою кнопкою мишки клацнути по пункту "Керування дисками" і трохи почекати.
Результатом виконання будь-якого із зазначених вище дій буде відкриття менеджера управління дисками, див. Зображення нижче. 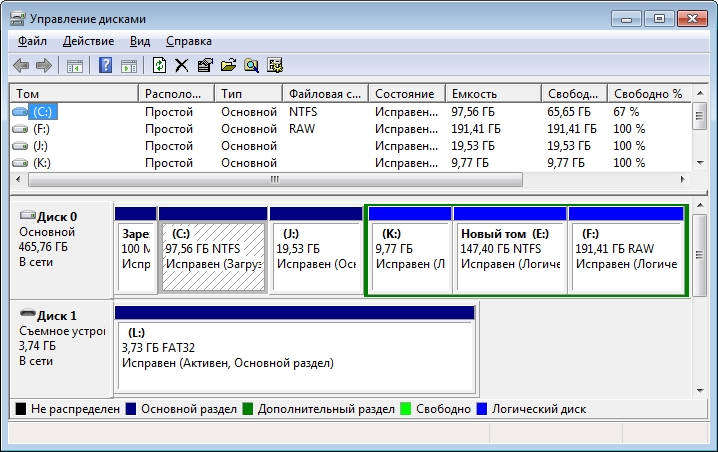
В цьому менеджері відображаються всі логічні розділи (локальні диски) комп'ютера. З ними можна проводити різноманітні дії і, в кінцевому підсумку, досягти потрібного результату - поділу одного розділу на кілька, об'єднання кількох розділів в один, збільшення розміру одного розділу за рахунок зменшення розмірів інших і т.д. Щоб здійснити якусь операцію з логічним диском, необхідно в менеджері управління дисками клацнути по диску правою кнопкою мишки і в контекстному меню вибрати відповідний пункт. Ось опис основних операцій, які можна проводити з логічними дисками:  • стиснути тому. Якщо вибрати цей пункт, через деякий час відкриється вікно, в якому можна зменшити розмір логічного диска за рахунок його вільного простору (див. Зображення праворуч). Всі файли, що знаходяться на цьому диску, збережуться. Якщо комп'ютер не дозволяє стиснути диск до потрібного розміру, необхідно видалити з нього всі непотрібні файли, очистити корзину комп'ютера, зробити дефрагментацію стискається диска. Якщо на цьому диску знаходиться файл підкачки, потрібно перенести цей файл на інший диск або ж тимчасово відключити його. Про те, що таке файл підкачки і як його налаштувати, читайте тут . Після зазначених дій доступне для стиснення простір диска збільшиться. Звільнене в результаті стиснення локального диска простір в менеджері управління дисками буде відображатися як «нерозподілений простір». • розширити тому. Ця дія дозволяє збільшити розмір логічного диска за рахунок нерозподіленого простору запам'ятовує. Ступінь розширення диска (в мегабайтах) потрібно буде вказати у вікні. Файли, що знаходяться на розширюваному локальному диску, збережуться. У Windows XP і більш ранніх версіях Windows в менеджері управління дисками відсутня можливість стиснення і розширення логічного диска. Для вирішення цих завдань потрібно установка додаткового програмного забезпечення. Детальніше про це читайте тут . • видалити тому. Якщо вибрати цей пункт, логічний розділ буде видалено разом з усіма файлами, які в ньому зберігаються. Простір, що звільнився в менеджері управління дисками буде відображатися як «нерозподілений простір»; Створити тому. Якщо натиснути правою кнопкою мишки по нерозподіленим простору, в контекстному меню можна буде вибрати пункт «Створити простий том ...». Запуститься майстер, відповідаючи на питання якого можна створити новий локальний диск.
• стиснути тому. Якщо вибрати цей пункт, через деякий час відкриється вікно, в якому можна зменшити розмір логічного диска за рахунок його вільного простору (див. Зображення праворуч). Всі файли, що знаходяться на цьому диску, збережуться. Якщо комп'ютер не дозволяє стиснути диск до потрібного розміру, необхідно видалити з нього всі непотрібні файли, очистити корзину комп'ютера, зробити дефрагментацію стискається диска. Якщо на цьому диску знаходиться файл підкачки, потрібно перенести цей файл на інший диск або ж тимчасово відключити його. Про те, що таке файл підкачки і як його налаштувати, читайте тут . Після зазначених дій доступне для стиснення простір диска збільшиться. Звільнене в результаті стиснення локального диска простір в менеджері управління дисками буде відображатися як «нерозподілений простір». • розширити тому. Ця дія дозволяє збільшити розмір логічного диска за рахунок нерозподіленого простору запам'ятовує. Ступінь розширення диска (в мегабайтах) потрібно буде вказати у вікні. Файли, що знаходяться на розширюваному локальному диску, збережуться. У Windows XP і більш ранніх версіях Windows в менеджері управління дисками відсутня можливість стиснення і розширення логічного диска. Для вирішення цих завдань потрібно установка додаткового програмного забезпечення. Детальніше про це читайте тут . • видалити тому. Якщо вибрати цей пункт, логічний розділ буде видалено разом з усіма файлами, які в ньому зберігаються. Простір, що звільнився в менеджері управління дисками буде відображатися як «нерозподілений простір»; Створити тому. Якщо натиснути правою кнопкою мишки по нерозподіленим простору, в контекстному меню можна буде вибрати пункт «Створити простий том ...». Запуститься майстер, відповідаючи на питання якого можна створити новий локальний диск.
Використовуючи перераховані вище операції, користувач може самостійно перерозподілити простір пристрою, що запам'ятовує комп'ютера зручним для себе чином. Ось інформація про порядок вирішення найбільш поширених завдань.
Як розділити один локальний диск на кілька
1.
Якщо на разделяемом диску немає цінних даних: • видалити розділяється диск (всі дані, що знаходяться на ньому, будуть видалені разом з диском !!!); • в нинішньому нерозподіленого просторі по черзі створити необхідну кількість нових логічних дисків. 2. Якщо файли, що знаходяться на разделяемом диску, для запису: • стиснути розділяється локальний диск; • в який з'явився нерозподіленого просторі створити ще один або кілька логічних розділів.
Як об'єднати кілька локальних дисків в один
1.
Якщо на об'єднуються дисках немає цінних даних: • видалити всі диски, які потрібно об'єднати (всі знаходяться на них файли будуть видалені !!!); • за рахунок з'явився нерозподіленого простору створити новий локальний диск. 2. Якщо файли, що знаходяться на об'єднуються дисках, потрібно зберегти: • перенести всі файли на один з локальних дисків; • видалити всі об'єднуються диски, крім диска, на який були перенесені цінні файли; • за рахунок з'явився нерозподіленого простору розширити простір залишився логічного диска.
Як збільшити розмір локального диска
• стиснути зменшуваний логічний диск (або диски); • за рахунок з'явився нерозподіленого простору розширити інший логічний розділ.
Зверніть увагу, що іноді комп'ютер «відмовляється» розширювати існуючий логічний розділ за рахунок нерозподіленого простору, який виник внаслідок видалення або стиснення інших дисків. Так буває, якщо на пристрої зберігання даних комп'ютера область розташування нерозподіленого простору не межує з областю розташування расширяемого логічного диска. Розширенню перешкоджає інший логічний диск, що знаходиться між розширюваним логічним диском і вільним простором. В цьому випадку необхідно видалити всі логічні розділи і заново перерозподілити все, що звільнився. Не забувайте, що при видаленні логічного розділу видаляються всі файли, які на ньому зберігаються. Тому потрібно попередньо подбати про збереження цінних файлів (наприклад, скопіювати їх на флешку або інший знімний носій). Цілком ймовірно, що проблему можна вирішити без видалення всіх локальних дисків, використовуючи спеціальні програми. Про одну з таких програм, а також про порядок її використання, читайте тут .
Як розділити жорсткий диск комп'ютера
Якщо Вас не влаштовує те, яким чином простір внутрішнього накопичувача комп'ютера розділене на диски - перерозподіліть його. Ви можете самостійно збільшити розмір одного локального диска за рахунок зменшення розмірів інших, об'єднати кілька локальних дисків в один, або ж навпаки - розділити один розділ на кілька. В цьому немає нічого складного.
Зверніть увагу, що викладена в статті інформація в повному обсязі може бути застосована тільки до комп'ютерів з Windows Vista, 7, 8, 10. У попередніх версіях цієї операційної системи (Windows XP, 2000, 98 і ін.) Штатні засоби для перерозподілу простору запам'ятовуючих пристроїв істотно обмежені. Але не турбуйтеся. На нашому сайті є окрема стаття про способи вирішення цього завдання в старих версіях Windows.
Що таке розділ диска
Усередині кожного комп'ютера є одне або кілька постійних запам'ятовуючих пристроїв, в яких у вигляді різноманітних файлів міститься інформація (фото, відео, текст, музика та ін.). Постійні запам'ятовуючі пристрої бувають двох типів - жорсткі диски і SSD. Вони відрізняються будовою і принципами роботи (читайте про це тут ). Але, не залежно від типу, з усіма пристроями, що запам'ятовують комп'ютер працює однаково. Внутрішній простір кожного жорсткого диска або SSD віртуально розділяється на один або кілька розділів. Їх ми і бачимо, коли відкриваємо розділ «Комп'ютер» ( «Мій комп'ютер») (на зображенні нижче це локальний диск С, локальний диск Е і ін.).
Користувач може на свій розсуд змінювати спосіб поділу простору кожного пристрою, що запам'ятовує на локальні диски, самостійно визначаючи як кількість локальних дисків комп'ютера, так і розмір простору кожного з них. 
Чим розділити диск на розділи
В операційній системі Windows є спеціальний менеджер управління дисками, що дозволяє перерозподіл простір пристрою, що запам'ятовує на локальні диски. Запустити його можна кількома способами:  1. На клавіатурі натиснути кнопку Win (знаходиться в лівому ближньому куті клавіатури, між кнопками Ctrl і Alt, позначена емблемою Windows) і, не відпускаючи її, один раз натиснути кнопку R (російська К). Мовна розмітка клавіатури при цьому не має значення. З'явиться вікно, в якому потрібно надрукувати або просто скопіювати з цієї сторінки слово diskmgmt.msc, після чого натиснути кнопку Enter (див. Зображення праворуч). Відкриється вікно, в якому через кілька секунд відобразиться структура логічних розділів комп'ютера; 2. На робочому столі або в меню «Пуск» комп'ютера натиснути правою кнопкою мишки по значку «Комп'ютер» ( «Мій комп'ютер»), в контекстному меню вибрати пункт «Управління». Запуститься консоль «Керування комп'ютером». В її лівій частині необхідно клацнути лівою кнопкою мишки по пункту "Керування дисками" і трохи почекати; 3. Відкривши меню «Пуск», пройти по шляху «Панель управління» - «Система і безпека» - «Адміністрування» - «Керування комп'ютером». Як і в попередньому способі, в консолі «Управління комп'ютером» потрібно лівою кнопкою мишки клацнути по пункту "Керування дисками" і трохи почекати.
1. На клавіатурі натиснути кнопку Win (знаходиться в лівому ближньому куті клавіатури, між кнопками Ctrl і Alt, позначена емблемою Windows) і, не відпускаючи її, один раз натиснути кнопку R (російська К). Мовна розмітка клавіатури при цьому не має значення. З'явиться вікно, в якому потрібно надрукувати або просто скопіювати з цієї сторінки слово diskmgmt.msc, після чого натиснути кнопку Enter (див. Зображення праворуч). Відкриється вікно, в якому через кілька секунд відобразиться структура логічних розділів комп'ютера; 2. На робочому столі або в меню «Пуск» комп'ютера натиснути правою кнопкою мишки по значку «Комп'ютер» ( «Мій комп'ютер»), в контекстному меню вибрати пункт «Управління». Запуститься консоль «Керування комп'ютером». В її лівій частині необхідно клацнути лівою кнопкою мишки по пункту "Керування дисками" і трохи почекати; 3. Відкривши меню «Пуск», пройти по шляху «Панель управління» - «Система і безпека» - «Адміністрування» - «Керування комп'ютером». Як і в попередньому способі, в консолі «Управління комп'ютером» потрібно лівою кнопкою мишки клацнути по пункту "Керування дисками" і трохи почекати.
Результатом виконання будь-якого із зазначених вище дій буде відкриття менеджера управління дисками, див. Зображення нижче. 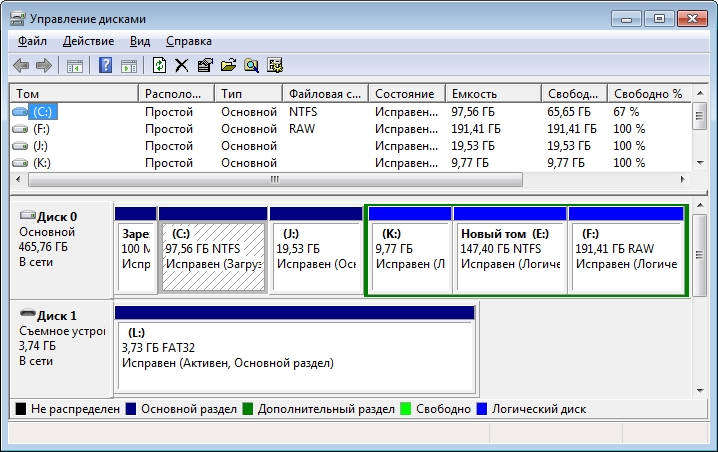
В цьому менеджері відображаються всі логічні розділи (локальні диски) комп'ютера. З ними можна проводити різноманітні дії і, в кінцевому підсумку, досягти потрібного результату - поділу одного розділу на кілька, об'єднання кількох розділів в один, збільшення розміру одного розділу за рахунок зменшення розмірів інших і т.д. Щоб здійснити якусь операцію з логічним диском, необхідно в менеджері управління дисками клацнути по диску правою кнопкою мишки і в контекстному меню вибрати відповідний пункт. Ось опис основних операцій, які можна проводити з логічними дисками:  • стиснути тому. Якщо вибрати цей пункт, через деякий час відкриється вікно, в якому можна зменшити розмір логічного диска за рахунок його вільного простору (див. Зображення праворуч). Всі файли, що знаходяться на цьому диску, збережуться. Якщо комп'ютер не дозволяє стиснути диск до потрібного розміру, необхідно видалити з нього всі непотрібні файли, очистити корзину комп'ютера, зробити дефрагментацію стискається диска. Якщо на цьому диску знаходиться файл підкачки, потрібно перенести цей файл на інший диск або ж тимчасово відключити його. Про те, що таке файл підкачки і як його налаштувати, читайте тут . Після зазначених дій доступне для стиснення простір диска збільшиться. Звільнене в результаті стиснення локального диска простір в менеджері управління дисками буде відображатися як «нерозподілений простір». • розширити тому. Ця дія дозволяє збільшити розмір логічного диска за рахунок нерозподіленого простору запам'ятовує. Ступінь розширення диска (в мегабайтах) потрібно буде вказати у вікні. Файли, що знаходяться на розширюваному локальному диску, збережуться. У Windows XP і більш ранніх версіях Windows в менеджері управління дисками відсутня можливість стиснення і розширення логічного диска. Для вирішення цих завдань потрібно установка додаткового програмного забезпечення. Детальніше про це читайте тут . • видалити тому. Якщо вибрати цей пункт, логічний розділ буде видалено разом з усіма файлами, які в ньому зберігаються. Простір, що звільнився в менеджері управління дисками буде відображатися як «нерозподілений простір»; Створити тому. Якщо натиснути правою кнопкою мишки по нерозподіленим простору, в контекстному меню можна буде вибрати пункт «Створити простий том ...». Запуститься майстер, відповідаючи на питання якого можна створити новий локальний диск.
• стиснути тому. Якщо вибрати цей пункт, через деякий час відкриється вікно, в якому можна зменшити розмір логічного диска за рахунок його вільного простору (див. Зображення праворуч). Всі файли, що знаходяться на цьому диску, збережуться. Якщо комп'ютер не дозволяє стиснути диск до потрібного розміру, необхідно видалити з нього всі непотрібні файли, очистити корзину комп'ютера, зробити дефрагментацію стискається диска. Якщо на цьому диску знаходиться файл підкачки, потрібно перенести цей файл на інший диск або ж тимчасово відключити його. Про те, що таке файл підкачки і як його налаштувати, читайте тут . Після зазначених дій доступне для стиснення простір диска збільшиться. Звільнене в результаті стиснення локального диска простір в менеджері управління дисками буде відображатися як «нерозподілений простір». • розширити тому. Ця дія дозволяє збільшити розмір логічного диска за рахунок нерозподіленого простору запам'ятовує. Ступінь розширення диска (в мегабайтах) потрібно буде вказати у вікні. Файли, що знаходяться на розширюваному локальному диску, збережуться. У Windows XP і більш ранніх версіях Windows в менеджері управління дисками відсутня можливість стиснення і розширення логічного диска. Для вирішення цих завдань потрібно установка додаткового програмного забезпечення. Детальніше про це читайте тут . • видалити тому. Якщо вибрати цей пункт, логічний розділ буде видалено разом з усіма файлами, які в ньому зберігаються. Простір, що звільнився в менеджері управління дисками буде відображатися як «нерозподілений простір»; Створити тому. Якщо натиснути правою кнопкою мишки по нерозподіленим простору, в контекстному меню можна буде вибрати пункт «Створити простий том ...». Запуститься майстер, відповідаючи на питання якого можна створити новий локальний диск.
Використовуючи перераховані вище операції, користувач може самостійно перерозподілити простір пристрою, що запам'ятовує комп'ютера зручним для себе чином. Ось інформація про порядок вирішення найбільш поширених завдань.
Як розділити один локальний диск на кілька
1.
Якщо на разделяемом диску немає цінних даних: • видалити розділяється диск (всі дані, що знаходяться на ньому, будуть видалені разом з диском !!!); • в нинішньому нерозподіленого просторі по черзі створити необхідну кількість нових логічних дисків. 2. Якщо файли, що знаходяться на разделяемом диску, для запису: • стиснути розділяється локальний диск; • в який з'явився нерозподіленого просторі створити ще один або кілька логічних розділів.
Як об'єднати кілька локальних дисків в один
1.
Якщо на об'єднуються дисках немає цінних даних: • видалити всі диски, які потрібно об'єднати (всі знаходяться на них файли будуть видалені !!!); • за рахунок з'явився нерозподіленого простору створити новий локальний диск. 2. Якщо файли, що знаходяться на об'єднуються дисках, потрібно зберегти: • перенести всі файли на один з локальних дисків; • видалити всі об'єднуються диски, крім диска, на який були перенесені цінні файли; • за рахунок з'явився нерозподіленого простору розширити простір залишився логічного диска.
Як збільшити розмір локального диска
• стиснути зменшуваний логічний диск (або диски); • за рахунок з'явився нерозподіленого простору розширити інший логічний розділ.
Зверніть увагу, що іноді комп'ютер «відмовляється» розширювати існуючий логічний розділ за рахунок нерозподіленого простору, який виник внаслідок видалення або стиснення інших дисків. Так буває, якщо на пристрої зберігання даних комп'ютера область розташування нерозподіленого простору не межує з областю розташування расширяемого логічного диска. Розширенню перешкоджає інший логічний диск, що знаходиться між розширюваним логічним диском і вільним простором. В цьому випадку необхідно видалити всі логічні розділи і заново перерозподілити все, що звільнився. Не забувайте, що при видаленні логічного розділу видаляються всі файли, які на ньому зберігаються. Тому потрібно попередньо подбати про збереження цінних файлів (наприклад, скопіювати їх на флешку або інший знімний носій). Цілком ймовірно, що проблему можна вирішити без видалення всіх локальних дисків, використовуючи спеціальні програми. Про одну з таких програм, а також про порядок її використання, читайте тут .