Створення завантажувальної флешки
- Етапи створення завантажувального флеш-накопичувача
- Створення завантажувальної флешки для Windows 10
Головна / статті / Створення завантажувальної флешки
Щоб зрозуміти як зробити системну флешку Windows 7 необов'язково бути комп'ютерним генієм, достатня наявність комп'ютера та вміння ним користуватися при скачуванні певних програм. Найбільш ефективна установча флешка в тих випадках, коли потрібно встановити Вінду на пристрій, що не володіє DVD-приводом, як нетбук, наприклад, і ПК ранніх моделей.
Завантажувальну флешку для Windows можна легко створити при мощі спеціальних улит, найефективніша з яких UltraISO, вона скачується з інтернету. Крім того, необхідний інсталяційний диск Windows версії 7, інсталяційний образ і флешка, яка використовується в якості носія. Обсяг накопичувача повинен становити не менше 4 Гб (краще більше), це мінімальний розмір, що дозволяє розмістити у флешці файли ОС.
Етапи створення завантажувального флеш-накопичувача
Як було зазначено вище, для більшого розуміння теми як створити завантажувальний флешку Windows необхідно вміти користуватися комп'ютером. Першим кроком буде скачування настановної програми UltraISO, що допомагає більш чітко уявити, як створити завантажувальний флешку і користуватися їй. Завантаживши і запустивши Улиту, відкриваємо її файл образ.
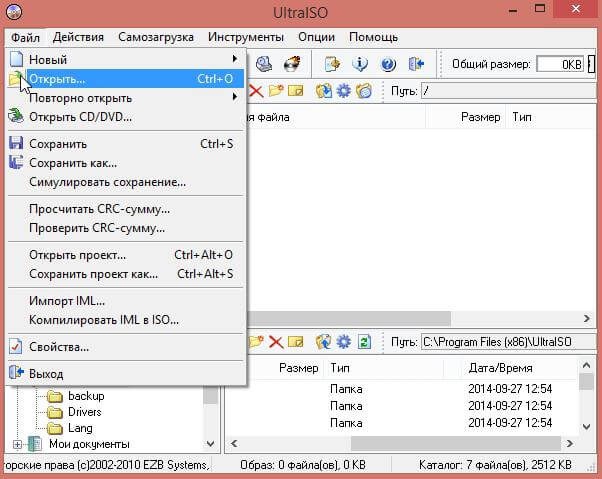
Потім активується вкладка "Самозавантаження -> Записати образ Жорсткого диска".

Після чого з'явиться нове вікно, зазначене на скріншоті нижче. Потім флешка, на яку буде зроблений запис ОС, вставляється в гніздо USB, а в пункті Disk Drive (для російської версії - вибір диска) встановлюється буква диска використовуваної флешки, далі активується метод запису USB-HDD і натискається кнопка записати.
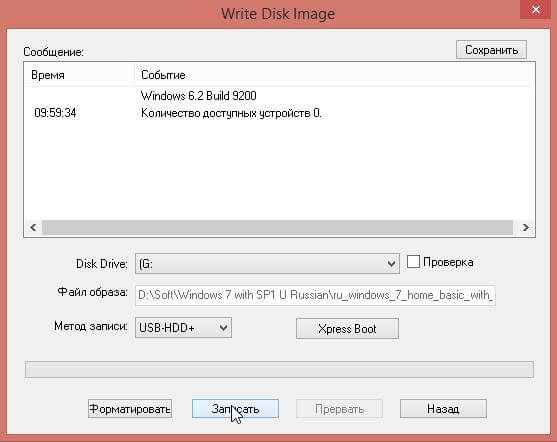
Якщо установка пройшла без помилок, то через 6-8 хвилин на комп'ютері з'явиться вікно, що підтверджує завершення запису. Тепер флешку можна витягти з USB-порталу і використовувати для швидкої установки Windows. Зверніть увагу, що завантаження Віндовс видалить призначені для користувача дані на флеш-накопичувачі, тому рекомендується заздалегідь переписати їх. Не менш ефективна і Улита Rufus, яка допомагає малодосвідчених користувачам більше не заглиблюватися в тематику, як створити завантажувальний флешку Windows.
Створення завантажувальної флешки для Windows 10
Відповідаючи на питання як зробити системну флешку Windows 10, багато комп'ютерники рекомендують використовувати інсталяційний образ системи, що знаходиться в форматі ISO. Потім образ ISO переписується на носій і з якого виконуються установки. Втім, нові системи, оснащені UEFI, а не випробуваним BIOS, не сприймають таке завантаження і видають різного роду помилки. В цьому випадку допоможе утиліта Rufus, що дозволяє назавжди закрити тему, як зробити системну флешку для операційки Віндовс будь-якої версії, за винятком XP.
Улита Rufus активно використовується для створення завантажувального флеш-накопичувача з підтримкою GPT і MBR. Для запису Windows 10 з цією програмою буде потрібно: скачати Улиту і запустити її; активувати в меню «Пристрої» накопичувач, на який буде записаний образ системи; в списку «Схема розділу і тип системного інтерфейсу» вибрати параметри «GPT для комп'ютерів з UEFI»; не зраджувати меню «Розмір кластера» та «Файлова система»; відзначити галочкою «Створити завантажувальний диск»; в меню потрібно вибрати «ISO-образ» і вказати на завантажувальний образ диска ОС; натиснути «Старт» і чекати кінця операції. Накопичувач готовий і тепер ви знаєте, як зробити системну флешку для ОС Windows 10.


Чому для відновлення даних вибирають нас
Storelab - це найбільша лабораторія в Москві. Вас обслуговують інженери, які знають і люблять свою роботу. Працюємо без передоплати. У будь-який час з радістю відповімо на всі ваші запитання, телефонуйте цілодобово: +7 (495) 215-00-24

Як проводиться діагностика
Діагностика безкоштовна, займає приблизно 10 - 15 хвилин. Далі фахівець розповість вам несправність, вартість і терміни робіт з відновлення даних. Якщо у вас немає можливості приїхати до нас - Замовте безкоштовну доставку.

Як до нас проїхати
Працюємо щодня, перебуваємо в хвилині ходьби від метро Китай-місто
за адресою Лубенський проїзд 15/2, під'їзд 4, офіс 212 [ Схема проїзду ]
Час роботи по буднях з 9:00 до 21:00 у вихідні з 9:00 до 19:00.
Відновлення даних
Наші переваги
Відгуки клієнтів
«Кіноконцерн" Мосфільм "висловлює свою подяку компанії Сторлаб і співробітникам вашої організації за високий професіоналізм, якісне і оперативне виконання замовлення.»