Як легко налаштувати відеоспостереження самому
- Як легко налаштувати відеоспостереження самому Опубліковано: 13.01.2014 У сьогоднішній статті я...
- Як легко налаштувати відеоспостереження самому
Як легко налаштувати відеоспостереження самому
Опубліковано: 13.01.2014

У сьогоднішній статті я розповім, як налаштовував відеоспостереження в одному з магазинів на прохання свого друга. Чесно кажучи, раніше мені не доводилося стикатися з установкою і налаштуванням відеоспостереження, і ось днями така можливість випала. Відразу скажу, що нічого складного і дорогого я не придумував: спостереження здійснювалося за допомогою звичайної веб-камери.
Є у мене друг, який орендує невеликий відділ в одному з супермаркетів міста. І ось недавно з'явилися у нього підозри, що дівчата-продавщиці не зовсім якісно виконують свої обов'язки. Захотілося йому мати можливість іноді "підглянути" за їх роботою і проконтролювати якість обслуговування покупців. Також з'явилася необхідність у записі відеоархіву, щоб в разі будь-яких ексцесів можна було подивитися відео за правильну дату у потрібний момент часу. Та й саме по собі присутність у відділі відеокамери дисциплинировало б робітниць.
Вимоги замовника (мого друга) до організації відеоспостереження були наступними:
1. Мінімальні витрати на відеоспостереження.
З цієї причини відразу довелося відмовитися від використання IP-камери, і взяти звичайну веб-камеру. IP-камера, звичайно, дозволяє отримати більш якісне зображення, але і коштує вона значно дорожче (ціна на більш-менш пристойну ip-камеру починається від 5000 рублів і вище). Відповідно і від покупки у провайдера статичного ip-адреси, необхідного для роботи IP-камери, також відмовилися.
2. Бажано, щоб софт для організації відеоспостереження теж був безкоштовним. Крім того, він повинен бути не дуже складним в налаштуванні: замовник хотів би в разі потреби мати можливість самостійно змінювати деякі опції (наприклад, змінювати якість запису відео або його формат).
3. Щоб до відео можна було отримувати простий доступ в будь-який час. Але при цьому воно має бути доступне тільки замовнику.
4. Щоб відео з камери писалося в архів і можна було переглянути запис за певний проміжок часу.
Виходячи з усіх перерахованих вище вимог, я знайшов, здається, оптимальний варіант. Це використання сервісу Ivideon .  Він підходить не тільки для контролю свого бізнесу, а й для багатьох інших цілей:
Він підходить не тільки для контролю свого бізнесу, а й для багатьох інших цілей:
Можна встановити камеру в квартирі і дивитися чим займається ваша дитина під час відсутності дорослих. Або доглядати за нянею, найнятої для догляду за ним.
Можете подивитися на свою квартиру, перебуваючи на роботі.
Можна поставити камери в офісі і доглядати за співробітниками під час відрядження або відпустки. Загалом, список застосування може бути обмежений тільки вашою фантазією.
Зауважу, що Ivideon - це не тільки інтернет-сервіс, але ще і програма Ivideon Server, яка дозволяє записувати відео з веб або IP-камер, і передавати його через мережу інтернет. Далі я розповім про це більш детально.
Отже, опишу один по одному всі свої дії:
Спочатку я відправився в комп'ютерний магазин вибирати веб-камеру. Необхідно було придбати не найдорожчу, але і не найдешевшу камеру пристойної якості. У підсумку свій вибір я зупинив на Logitech HD Webcam C270. Прийнятна ціна (в районі 1500 р), гарне дозвіл (1280 × 720 пікселів) - в загальному, це те, що потрібно!
 Також я відразу купив подовжувач USB-кабель довжиною 5 метрів. Майте на увазі, що за стандартом USB можна подовжувати не більше, ніж на 5 метрів. Та й то бажано, щоб кабель був якісним. Якщо є необхідність подовжити на більшу відстань, то тут вже необхідно застосовувати подовжувач з підсилювачем, але гарантії що все буде працювати коректно - немає.
Також я відразу купив подовжувач USB-кабель довжиною 5 метрів. Майте на увазі, що за стандартом USB можна подовжувати не більше, ніж на 5 метрів. Та й то бажано, щоб кабель був якісним. Якщо є необхідність подовжити на більшу відстань, то тут вже необхідно застосовувати подовжувач з підсилювачем, але гарантії що все буде працювати коректно - немає.  Потім я визначився з тим, яким чином буду закріплювати веб-камеру. Попередньо я подивився в інтернеті різні варіанти кріплення веб-камер до стіни. В одному з них пропонувалося приклеїти камеру за допомогою двосторонньої липкої стрічки, але досвідченим шляхом я переконався, що це ненадійно.
Потім я визначився з тим, яким чином буду закріплювати веб-камеру. Попередньо я подивився в інтернеті різні варіанти кріплення веб-камер до стіни. В одному з них пропонувалося приклеїти камеру за допомогою двосторонньої липкої стрічки, але досвідченим шляхом я переконався, що це ненадійно.
З усього побаченого мені сподобалися два варіанти: 
 У підсумку я зафіксував її приблизно так само, як ви бачите на першій картинці.
У підсумку я зафіксував її приблизно так само, як ви бачите на першій картинці.
Отже, опинившись на місці, чинимо так:
1. Підключаємо нашу веб-камеру до комп'ютера. Якщо її необхідно подовжити, то підключаємо через розетку. Закріплюємо камеру в потрібному нам місці на стіні (стелі, шафі і т.д.).
Після цього встановлюємо оригінальний драйвер для веб-камери. Це бажано зробити, тому що драйвери, які підставляє операційна система, не завжди коректно працюють.
Для своєї веб-камери Logitech C270 я скачав драйвер на офіційному сайті виробника .
2. Комп'ютер, до якого підключили камеру, природно повинен мати вихід в інтернет. Запускаємо на ньому браузер і заходимо на сайт ivideon.com .
Спочатку нам необхідно тут зареєструватися. Для цього тиснемо вгорі праворуч кнопку "Реєстрація". Потім вводимо адресу своєї електронної пошти і пароль - тиснемо "Зареєструватися":  Усе! Ми створили власний аккаунт в системі Ivideon. До речі на пошту нам автоматично прийде підтвердження цього.
Усе! Ми створили власний аккаунт в системі Ivideon. До речі на пошту нам автоматично прийде підтвердження цього.
3. Тепер повертаємося на головну сторінку сайту ivideon.com і прокрутити її в самий низ. Зліва внизу тиснемо кнопку "Завантаження":  На сторінці, викачуємо програму Ivideon Server:
На сторінці, викачуємо програму Ivideon Server: 
Потім встановлюємо програму Ivideon Server на комп'ютер. Є можливість встановити її як службу. Після інсталяції програми таким чином, то вона навіть не буде відображатися в процесах в "Диспетчері задач". Отже людина, за яким ведеться спостереження, навіть не буде знати за допомогою якого софта це здійснюється і відповідно не зможе його відключити.
При бажанні ви взагалі можете якимось чином замаскувати камеру і не повідомляти людині про те, що за ним спостерігають. Тут вже все залежить від вас і від того, які цілі ви переслідуєте, організовуючи відеоспостереження.
Щоб встановити Ivideon Server як службу, ставимо відповідну галку в одному з діалогових вікон. Тиснемо "Далі" - "Встановити":  В останньому вікні, не знімаючи галок, тиснемо кнопку "Готово". Після цього автоматично запуститься наступне вікно, в якому тиснемо "Далі":
В останньому вікні, не знімаючи галок, тиснемо кнопку "Готово". Після цього автоматично запуститься наступне вікно, в якому тиснемо "Далі":  Потім вказуємо свою поштову адресу. У рядку "Розташування" можна написати щось своє або вибрати зі списку. Тиснемо "Далі":
Потім вказуємо свою поштову адресу. У рядку "Розташування" можна написати щось своє або вибрати зі списку. Тиснемо "Далі":  Особисто у мене після цього з'явилося вікно з такою помилкою: "Помилка при спробі прикріпити сервер до облікового запису: проблема з мережевим з'єднанням":
Особисто у мене після цього з'явилося вікно з такою помилкою: "Помилка при спробі прикріпити сервер до облікового запису: проблема з мережевим з'єднанням":  Якщо у вас раптом з'явиться таке вікно, то спробуйте тимчасово відключити блокують з'єднання з інтернет програми: антивіруси, брандмауери, файрволли. У моєму випадку був винен саме сторонній фаєрвол, встановлений на комп'ютері. Після його відключення все запрацювало.
Якщо у вас раптом з'явиться таке вікно, то спробуйте тимчасово відключити блокують з'єднання з інтернет програми: антивіруси, брандмауери, файрволли. У моєму випадку був винен саме сторонній фаєрвол, встановлений на комп'ютері. Після його відключення все запрацювало.
Якщо це не допомагає, то розробник радить наступне рішення: в якості другого DNS в мережевих налаштуваннях комп'ютера прописати 8.8.8.8.
У наступному вікні вам пропонують переконатися, що ваша камера вже підключена. Тиснемо тут "Далі":  Потім з'явиться вікно, в якому необхідно вибрати камеру, яка буде використовуватися для відеоспостереження.
Потім з'явиться вікно, в якому необхідно вибрати камеру, яка буде використовуватися для відеоспостереження.
Якщо у Вас IP-камера, то її, швидше за все, доведеться додати вручну, використовуючи кнопку "Додати". Моя ж звичайна веб-камера відразу з'явилася в списку:  Тиснемо "Далі". У наступному вікні необхідно задати параметри, якщо ми хочемо писати відео в архів. Якщо нам це не потрібно, то просто знімаємо галку "Включити запис в архів".
Тиснемо "Далі". У наступному вікні необхідно задати параметри, якщо ми хочемо писати відео в архів. Якщо нам це не потрібно, то просто знімаємо галку "Включити запис в архів".  Тут потрібно вирішити, скільки гігабайт жорсткого диска ми готові віддати під запис відеоархіву. У моєму випадку замовник хотів, щоб зберігалося відео не менше ніж за два тижні. Оскільки загальний розмір жорсткого диска дозволяв, то я поставив для архіву 200 Гб.
Тут потрібно вирішити, скільки гігабайт жорсткого диска ми готові віддати під запис відеоархіву. У моєму випадку замовник хотів, щоб зберігалося відео не менше ніж за два тижні. Оскільки загальний розмір жорсткого диска дозволяв, то я поставив для архіву 200 Гб.
Тиснемо "Далі". У наступному вікні я залишив все галки за замовчуванням і натиснув "Завершити":  Автоматично запуститься вікно браузера з пропозицією увійти в свій аккаунт на сайті. Вводимо адресу пошти і пароль - тиснемо "Увійти":
Автоматично запуститься вікно браузера з пропозицією увійти в свій аккаунт на сайті. Вводимо адресу пошти і пароль - тиснемо "Увійти":

Відкриється, так би мовити, особистий кабінет, в якому ми вже бачимо свою камеру в роботі. Клацаємо по зображенню - відкриється окреме вікно з онлайн-трансляцією. Я писав статтю вже вдома, тому зняв перше-ліпше, що було поруч. Ну звичайно ж це були комп'ютери 🙂  Щоб надалі дивитися відеозаписи за інші дні, необхідно буде натиснути кнопку "Календар" (1) - вибрати день - на шкалі часу вибрати потрібну годину. А щоб при перегляді архіву повернутися до онлайн-зйомці - потрібно натиснути кнопку "Онлайн" (2).
Щоб надалі дивитися відеозаписи за інші дні, необхідно буде натиснути кнопку "Календар" (1) - вибрати день - на шкалі часу вибрати потрібну годину. А щоб при перегляді архіву повернутися до онлайн-зйомці - потрібно натиснути кнопку "Онлайн" (2).
Отже, в працездатності нашої системи ми переконалися, виходимо з особистого кабінету.
Тепер залишилося дещо донастроіть в програмі Ivideon Server. Вона у нас зараз запущена і працює. Щоб потрапити в налаштування, спочатку зупинимо її:  Тепер тиснемо кнопку з ключем "Налаштування". Якщо перейти у вкладку "Розширені", то тут можна задати налаштування запису для веб-камери. До речі вони впливають на обсяг даних, що записуються в архів (докладніше тут ).
Тепер тиснемо кнопку з ключем "Налаштування". Якщо перейти у вкладку "Розширені", то тут можна задати налаштування запису для веб-камери. До речі вони впливають на обсяг даних, що записуються в архів (докладніше тут ).
Якщо ваш комп'ютер виходить в інтернет через проксі-сервер, то на цій же вкладці зверху можна прописати настройки проксі.  Тепер йдемо в настройки веб-камери. У головному вікні програми клацаємо правою клавішею миші по назві камери - вибираємо "Налаштування":
Тепер йдемо в настройки веб-камери. У головному вікні програми клацаємо правою клавішею миші по назві камери - вибираємо "Налаштування":  На вкладці "Загальні" вибираємо джерело звуку, щоб можна було не тільки бачити зображення, а й чути голос:
На вкладці "Загальні" вибираємо джерело звуку, щоб можна було не тільки бачити зображення, а й чути голос:  На вкладці "Запис" можна задати, коли саме вести запис: тільки коли в кадрі відбувається якийсь рух або ж безперервно. Мій замовник захотів, щоб відео писалося безперервно. Тому я ставлю перемикач на відповідній сходинці і тисну "ОК".
На вкладці "Запис" можна задати, коли саме вести запис: тільки коли в кадрі відбувається якийсь рух або ж безперервно. Мій замовник захотів, щоб відео писалося безперервно. Тому я ставлю перемикач на відповідній сходинці і тисну "ОК".
На цьому закінчуємо настройку програми і тиснемо кнопку "Запустити": 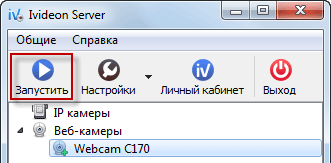
Щоб користувачеві комп'ютера, не попалася на очі свіжовстановленому програма, я пропоную видалити ярлик Ivideon Server з робочого столу, і в "Пуск" видалити папку Ivideon.
Також необхідно зробити наступне: відключаємо сплячий режим комп'ютера. У Windows 7 для цього необхідно зайти в "Пуск" - "Панель управління" - "Електроживлення". Зліва вибираємо "Налаштування переходу в сплячий режим". У рядку "Перекладати комп'ютер в сплячий режим" вибираємо "Ніколи". У рядку "Відключати дисплей" можна вибрати що завгодно:  На цьому в общем-то все: тепер можна перезавантажити комп'ютер.
На цьому в общем-то все: тепер можна перезавантажити комп'ютер.
Для того щоб переконатися, що все налаштовано так, як нам треба - відкриваємо на будь-якому іншому комп'ютері сайт ivideom.com - там тиснемо зверху кнопку "Вхід". Зайшовши в свій аккаунт, дивимося відеотрансляцію.
До речі, у Ivideon є власний додаток для iOS і Android, так що якщо у вас є планшет або смартфон на базі однієї з цих операційних систем, то можете з них отримувати доступ до своїх камер.
Так, велика вийшла у мене стаття! Але по-іншому ніяк: це ж покрокова інструкція по налаштуванню відеоспостереження.
Що ще хотілося б сказати по темі статті?
Як ви розумієте, для того, щоб така система відеоспостереження з використанням веб-камери працювала, то і комп'ютер, до якого підключена камера теж потрібно включити. При цьому Ivideon Server також обов'язково повинен бути запущений.
Якщо для стеження за своїми камерами браузер вам не дуже підходить, то ви можете встановити додаток Ivideon Client. Воно забезпечує перегляд відео як через локальну мережу, так і через інтернет.
Сервіс Ivideon дозволяє абсолютно безкоштовно підключити і використовувати до двох камер. Якщо у вас є необхідність підключити і бачити в своєму акаунті більше їх число, то доведеться платити по 60 руб. в місяць за камеру. Кому шкода грошей, можете зареєструвати собі кілька акаунтів на різні поштові ящики :-).
Також за додаткову плату сервіс надає різні корисні послуги:
- Хмарний відеоархів - ви можете зберігати архів відеозаписів нема на жорсткому диску комп'ютера, а в хмарі Ivideon, і зможете отримати до нього доступ в будь-який момент часу через браузер.
- Експорт архіву в файл AVI - ви можете зберегти потрібний уривок архівного запису до себе на комп'ютер у вигляді файлу в форматі .avi. На безкоштовному тарифі цього зробити не можна.
- Повідомлення про події - вас повідомлять електронною поштою, якщо в кадрі сталося рух або камера раптом відключилася.
Я розумію, що в одній статті всіх нюансів не опишеш, тому якщо є якісь питання - задавайте їх у коментарях. Якщо хочете більше дізнатися про сервіс Ivideon.com, то зайдіть на їхньому сайті в розділ "Допомога" .
Переглядів: 375 474 & nbsp & nbsp & nbsp & nbsp & nbsp & nbsp
Як легко налаштувати відеоспостереження самому
Опубліковано: 13.01.2014

У сьогоднішній статті я розповім, як налаштовував відеоспостереження в одному з магазинів на прохання свого друга. Чесно кажучи, раніше мені не доводилося стикатися з установкою і налаштуванням відеоспостереження, і ось днями така можливість випала. Відразу скажу, що нічого складного і дорогого я не придумував: спостереження здійснювалося за допомогою звичайної веб-камери.
Є у мене друг, який орендує невеликий відділ в одному з супермаркетів міста. І ось недавно з'явилися у нього підозри, що дівчата-продавщиці не зовсім якісно виконують свої обов'язки. Захотілося йому мати можливість іноді "підглянути" за їх роботою і проконтролювати якість обслуговування покупців. Також з'явилася необхідність у записі відеоархіву, щоб в разі будь-яких ексцесів можна було подивитися відео за правильну дату у потрібний момент часу. Та й саме по собі присутність у відділі відеокамери дисциплинировало б робітниць.
Вимоги замовника (мого друга) до організації відеоспостереження були наступними:
1. Мінімальні витрати на відеоспостереження.
З цієї причини відразу довелося відмовитися від використання IP-камери, і взяти звичайну веб-камеру. IP-камера, звичайно, дозволяє отримати більш якісне зображення, але і коштує вона значно дорожче (ціна на більш-менш пристойну ip-камеру починається від 5000 рублів і вище). Відповідно і від покупки у провайдера статичного ip-адреси, необхідного для роботи IP-камери, також відмовилися.
2. Бажано, щоб софт для організації відеоспостереження теж був безкоштовним. Крім того, він повинен бути не дуже складним в налаштуванні: замовник хотів би в разі потреби мати можливість самостійно змінювати деякі опції (наприклад, змінювати якість запису відео або його формат).
3. Щоб до відео можна було отримувати простий доступ в будь-який час. Але при цьому воно має бути доступне тільки замовнику.
4. Щоб відео з камери писалося в архів і можна було переглянути запис за певний проміжок часу.
Виходячи з усіх перерахованих вище вимог, я знайшов, здається, оптимальний варіант. Це використання сервісу Ivideon .  Він підходить не тільки для контролю свого бізнесу, а й для багатьох інших цілей:
Він підходить не тільки для контролю свого бізнесу, а й для багатьох інших цілей:
Можна встановити камеру в квартирі і дивитися чим займається ваша дитина під час відсутності дорослих. Або доглядати за нянею, найнятої для догляду за ним.
Можете подивитися на свою квартиру, перебуваючи на роботі.
Можна поставити камери в офісі і доглядати за співробітниками під час відрядження або відпустки. Загалом, список застосування може бути обмежений тільки вашою фантазією.
Зауважу, що Ivideon - це не тільки інтернет-сервіс, але ще і програма Ivideon Server, яка дозволяє записувати відео з веб або IP-камер, і передавати його через мережу інтернет. Далі я розповім про це більш детально.
Отже, опишу один по одному всі свої дії:
Спочатку я відправився в комп'ютерний магазин вибирати веб-камеру. Необхідно було придбати не найдорожчу, але і не найдешевшу камеру пристойної якості. У підсумку свій вибір я зупинив на Logitech HD Webcam C270. Прийнятна ціна (в районі 1500 р), гарне дозвіл (1280 × 720 пікселів) - в загальному, це те, що потрібно!
 Також я відразу купив подовжувач USB-кабель довжиною 5 метрів. Майте на увазі, що за стандартом USB можна подовжувати не більше, ніж на 5 метрів. Та й то бажано, щоб кабель був якісним. Якщо є необхідність подовжити на більшу відстань, то тут вже необхідно застосовувати подовжувач з підсилювачем, але гарантії що все буде працювати коректно - немає.
Також я відразу купив подовжувач USB-кабель довжиною 5 метрів. Майте на увазі, що за стандартом USB можна подовжувати не більше, ніж на 5 метрів. Та й то бажано, щоб кабель був якісним. Якщо є необхідність подовжити на більшу відстань, то тут вже необхідно застосовувати подовжувач з підсилювачем, але гарантії що все буде працювати коректно - немає.  Потім я визначився з тим, яким чином буду закріплювати веб-камеру. Попередньо я подивився в інтернеті різні варіанти кріплення веб-камер до стіни. В одному з них пропонувалося приклеїти камеру за допомогою двосторонньої липкої стрічки, але досвідченим шляхом я переконався, що це ненадійно.
Потім я визначився з тим, яким чином буду закріплювати веб-камеру. Попередньо я подивився в інтернеті різні варіанти кріплення веб-камер до стіни. В одному з них пропонувалося приклеїти камеру за допомогою двосторонньої липкої стрічки, але досвідченим шляхом я переконався, що це ненадійно.
З усього побаченого мені сподобалися два варіанти: 
 У підсумку я зафіксував її приблизно так само, як ви бачите на першій картинці.
У підсумку я зафіксував її приблизно так само, як ви бачите на першій картинці.
Отже, опинившись на місці, чинимо так:
1. Підключаємо нашу веб-камеру до комп'ютера. Якщо її необхідно подовжити, то підключаємо через розетку. Закріплюємо камеру в потрібному нам місці на стіні (стелі, шафі і т.д.).
Після цього встановлюємо оригінальний драйвер для веб-камери. Це бажано зробити, тому що драйвери, які підставляє операційна система, не завжди коректно працюють.
Для своєї веб-камери Logitech C270 я скачав драйвер на офіційному сайті виробника .
2. Комп'ютер, до якого підключили камеру, природно повинен мати вихід в інтернет. Запускаємо на ньому браузер і заходимо на сайт ivideon.com .
Спочатку нам необхідно тут зареєструватися. Для цього тиснемо вгорі праворуч кнопку "Реєстрація". Потім вводимо адресу своєї електронної пошти і пароль - тиснемо "Зареєструватися":  Всі! Ми створили власний аккаунт в системі Ivideon. До речі на пошту нам автоматично прийде підтвердження цього.
Всі! Ми створили власний аккаунт в системі Ivideon. До речі на пошту нам автоматично прийде підтвердження цього.
3. Тепер повертаємося на головну сторінку сайту ivideon.com і прокрутити її в самий низ. Зліва внизу тиснемо кнопку "Завантаження":  На сторінці, викачуємо програму Ivideon Server:
На сторінці, викачуємо програму Ivideon Server: 
Потім встановлюємо програму Ivideon Server на комп'ютер. Є можливість встановити її як службу. Після інсталяції програми таким чином, то вона навіть не буде відображатися в процесах в "Диспетчері задач". Отже людина, за яким ведеться спостереження, навіть не буде знати за допомогою якого софта це здійснюється і відповідно не зможе його відключити.
При бажанні ви взагалі можете якимось чином замаскувати камеру і не повідомляти людині про те, що за ним спостерігають. Тут вже все залежить від вас і від того, які цілі ви переслідуєте, організовуючи відеоспостереження.
Щоб встановити Ivideon Server як службу, ставимо відповідну галку в одному з діалогових вікон. Тиснемо "Далі" - "Встановити":  В останньому вікні, не знімаючи галок, тиснемо кнопку "Готово". Після цього автоматично запуститься наступне вікно, в якому тиснемо "Далі":
В останньому вікні, не знімаючи галок, тиснемо кнопку "Готово". Після цього автоматично запуститься наступне вікно, в якому тиснемо "Далі":  Потім вказуємо свою поштову адресу. У рядку "Розташування" можна написати щось своє або вибрати зі списку. Тиснемо "Далі":
Потім вказуємо свою поштову адресу. У рядку "Розташування" можна написати щось своє або вибрати зі списку. Тиснемо "Далі":  Особисто у мене після цього з'явилося вікно з такою помилкою: "Помилка при спробі прикріпити сервер до облікового запису: проблема з мережевим з'єднанням":
Особисто у мене після цього з'явилося вікно з такою помилкою: "Помилка при спробі прикріпити сервер до облікового запису: проблема з мережевим з'єднанням":  Якщо у вас раптом з'явиться таке вікно, то спробуйте тимчасово відключити блокують з'єднання з інтернет програми: антивіруси, брандмауери, файрволли. У моєму випадку був винен саме сторонній фаєрвол, встановлений на комп'ютері. Після його відключення все запрацювало.
Якщо у вас раптом з'явиться таке вікно, то спробуйте тимчасово відключити блокують з'єднання з інтернет програми: антивіруси, брандмауери, файрволли. У моєму випадку був винен саме сторонній фаєрвол, встановлений на комп'ютері. Після його відключення все запрацювало.
Якщо це не допомагає, то розробник радить наступне рішення: в якості другого DNS в мережевих налаштуваннях комп'ютера прописати 8.8.8.8.
У наступному вікні вам пропонують переконатися, що ваша камера вже підключена. Тиснемо тут "Далі":  Потім з'явиться вікно, в якому необхідно вибрати камеру, яка буде використовуватися для відеоспостереження.
Потім з'явиться вікно, в якому необхідно вибрати камеру, яка буде використовуватися для відеоспостереження.
Якщо у Вас IP-камера, то її, швидше за все, доведеться додати вручну, використовуючи кнопку "Додати". Моя ж звичайна веб-камера відразу з'явилася в списку:  Тиснемо "Далі". У наступному вікні необхідно задати параметри, якщо ми хочемо писати відео в архів. Якщо нам це не потрібно, то просто знімаємо галку "Включити запис в архів".
Тиснемо "Далі". У наступному вікні необхідно задати параметри, якщо ми хочемо писати відео в архів. Якщо нам це не потрібно, то просто знімаємо галку "Включити запис в архів".  Тут потрібно вирішити, скільки гігабайт жорсткого диска ми готові віддати під запис відеоархіву. У моєму випадку замовник хотів, щоб зберігалося відео не менше ніж за два тижні. Оскільки загальний розмір жорсткого диска дозволяв, то я поставив для архіву 200 Гб.
Тут потрібно вирішити, скільки гігабайт жорсткого диска ми готові віддати під запис відеоархіву. У моєму випадку замовник хотів, щоб зберігалося відео не менше ніж за два тижні. Оскільки загальний розмір жорсткого диска дозволяв, то я поставив для архіву 200 Гб.
Тиснемо "Далі". У наступному вікні я залишив все галки за замовчуванням і натиснув "Завершити":  Автоматично запуститься вікно браузера з пропозицією увійти в свій аккаунт на сайті. Вводимо адресу пошти і пароль - тиснемо "Увійти":
Автоматично запуститься вікно браузера з пропозицією увійти в свій аккаунт на сайті. Вводимо адресу пошти і пароль - тиснемо "Увійти":

Відкриється, так би мовити, особистий кабінет, в якому ми вже бачимо свою камеру в роботі. Клацаємо по зображенню - відкриється окреме вікно з онлайн-трансляцією. Я писав статтю вже вдома, тому зняв перше-ліпше, що було поруч. Ну звичайно ж це були комп'ютери 🙂  Щоб надалі дивитися відеозаписи за інші дні, необхідно буде натиснути кнопку "Календар" (1) - вибрати день - на шкалі часу вибрати потрібну годину. А щоб при перегляді архіву повернутися до онлайн-зйомці - потрібно натиснути кнопку "Онлайн" (2).
Щоб надалі дивитися відеозаписи за інші дні, необхідно буде натиснути кнопку "Календар" (1) - вибрати день - на шкалі часу вибрати потрібну годину. А щоб при перегляді архіву повернутися до онлайн-зйомці - потрібно натиснути кнопку "Онлайн" (2).
Отже, в працездатності нашої системи ми переконалися, виходимо з особистого кабінету.
Тепер залишилося дещо донастроіть в програмі Ivideon Server. Вона у нас зараз запущена і працює. Щоб потрапити в налаштування, спочатку зупинимо її:  Тепер тиснемо кнопку з ключем "Налаштування". Якщо перейти у вкладку "Розширені", то тут можна задати налаштування запису для веб-камери. До речі вони впливають на обсяг даних, що записуються в архів (докладніше тут ).
Тепер тиснемо кнопку з ключем "Налаштування". Якщо перейти у вкладку "Розширені", то тут можна задати налаштування запису для веб-камери. До речі вони впливають на обсяг даних, що записуються в архів (докладніше тут ).
Якщо ваш комп'ютер виходить в інтернет через проксі-сервер, то на цій же вкладці зверху можна прописати настройки проксі.  Тепер йдемо в настройки веб-камери. У головному вікні програми клацаємо правою клавішею миші по назві камери - вибираємо "Налаштування":
Тепер йдемо в настройки веб-камери. У головному вікні програми клацаємо правою клавішею миші по назві камери - вибираємо "Налаштування":  На вкладці "Загальні" вибираємо джерело звуку, щоб можна було не тільки бачити зображення, а й чути голос:
На вкладці "Загальні" вибираємо джерело звуку, щоб можна було не тільки бачити зображення, а й чути голос:  На вкладці "Запис" можна задати, коли саме вести запис: тільки коли в кадрі відбувається якийсь рух або ж безперервно. Мій замовник захотів, щоб відео писалося безперервно. Тому я ставлю перемикач на відповідній сходинці і тисну "ОК".
На вкладці "Запис" можна задати, коли саме вести запис: тільки коли в кадрі відбувається якийсь рух або ж безперервно. Мій замовник захотів, щоб відео писалося безперервно. Тому я ставлю перемикач на відповідній сходинці і тисну "ОК".
На цьому закінчуємо настройку програми і тиснемо кнопку "Запустити": 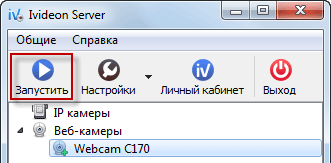
Щоб користувачеві комп'ютера, не попалася на очі свіжовстановленому програма, я пропоную видалити ярлик Ivideon Server з робочого столу, і в "Пуск" видалити папку Ivideon.
Також необхідно зробити наступне: відключаємо сплячий режим комп'ютера. У Windows 7 для цього необхідно зайти в "Пуск" - "Панель управління" - "Електроживлення". Зліва вибираємо "Налаштування переходу в сплячий режим". У рядку "Перекладати комп'ютер в сплячий режим" вибираємо "Ніколи". У рядку "Відключати дисплей" можна вибрати що завгодно:  На цьому в общем-то все: тепер можна перезавантажити комп'ютер.
На цьому в общем-то все: тепер можна перезавантажити комп'ютер.
Для того щоб переконатися, що все налаштовано так, як нам треба - відкриваємо на будь-якому іншому комп'ютері сайт ivideom.com - там тиснемо зверху кнопку "Вхід". Зайшовши в свій аккаунт, дивимося відеотрансляцію.
До речі, у Ivideon є власний додаток для iOS і Android, так що якщо у вас є планшет або смартфон на базі однієї з цих операційних систем, то можете з них отримувати доступ до своїх камер.
Так, велика вийшла у мене стаття! Але по-іншому ніяк: це ж покрокова інструкція по налаштуванню відеоспостереження.
Що ще хотілося б сказати по темі статті?
Як ви розумієте, для того, щоб така система відеоспостереження з використанням веб-камери працювала, то і комп'ютер, до якого підключена камера теж потрібно включити. При цьому Ivideon Server також обов'язково повинен бути запущений.
Якщо для стеження за своїми камерами браузер вам не дуже підходить, то ви можете встановити додаток Ivideon Client. Воно забезпечує перегляд відео як через локальну мережу, так і через інтернет.
Сервіс Ivideon дозволяє абсолютно безкоштовно підключити і використовувати до двох камер. Якщо у вас є необхідність підключити і бачити в своєму акаунті більше їх число, то доведеться платити по 60 руб. в місяць за камеру. Кому шкода грошей, можете зареєструвати собі кілька акаунтів на різні поштові ящики :-).
Також за додаткову плату сервіс надає різні корисні послуги:
- Хмарний відеоархів - ви можете зберігати архів відеозаписів нема на жорсткому диску комп'ютера, а в хмарі Ivideon, і зможете отримати до нього доступ в будь-який момент часу через браузер.
- Експорт архіву в файл AVI - ви можете зберегти потрібний уривок архівного запису до себе на комп'ютер у вигляді файлу в форматі .avi. На безкоштовному тарифі цього зробити не можна.
- Повідомлення про події - вас повідомлять електронною поштою, якщо в кадрі сталося рух або камера раптом відключилася.
Я розумію, що в одній статті всіх нюансів не опишеш, тому якщо є якісь питання - задавайте їх у коментарях. Якщо хочете більше дізнатися про сервіс Ivideon.com, то зайдіть на їхньому сайті в розділ "Допомога" .
Переглядів: 375 474 & nbsp & nbsp & nbsp & nbsp & nbsp & nbsp
Як легко налаштувати відеоспостереження самому
Опубліковано: 13.01.2014

У сьогоднішній статті я розповім, як налаштовував відеоспостереження в одному з магазинів на прохання свого друга. Чесно кажучи, раніше мені не доводилося стикатися з установкою і налаштуванням відеоспостереження, і ось днями така можливість випала. Відразу скажу, що нічого складного і дорогого я не придумував: спостереження здійснювалося за допомогою звичайної веб-камери.
Є у мене друг, який орендує невеликий відділ в одному з супермаркетів міста. І ось недавно з'явилися у нього підозри, що дівчата-продавщиці не зовсім якісно виконують свої обов'язки. Захотілося йому мати можливість іноді "підглянути" за їх роботою і проконтролювати якість обслуговування покупців. Також з'явилася необхідність у записі відеоархіву, щоб в разі будь-яких ексцесів можна було подивитися відео за правильну дату у потрібний момент часу. Та й саме по собі присутність у відділі відеокамери дисциплинировало б робітниць.
Вимоги замовника (мого друга) до організації відеоспостереження були наступними:
1. Мінімальні витрати на відеоспостереження.
З цієї причини відразу довелося відмовитися від використання IP-камери, і взяти звичайну веб-камеру. IP-камера, звичайно, дозволяє отримати більш якісне зображення, але і коштує вона значно дорожче (ціна на більш-менш пристойну ip-камеру починається від 5000 рублів і вище). Відповідно і від покупки у провайдера статичного ip-адреси, необхідного для роботи IP-камери, також відмовилися.
2. Бажано, щоб софт для організації відеоспостереження теж був безкоштовним. Крім того, він повинен бути не дуже складним в налаштуванні: замовник хотів би в разі потреби мати можливість самостійно змінювати деякі опції (наприклад, змінювати якість запису відео або його формат).
3. Щоб до відео можна було отримувати простий доступ в будь-який час. Але при цьому воно має бути доступне тільки замовнику.
4. Щоб відео з камери писалося в архів і можна було переглянути запис за певний проміжок часу.
Виходячи з усіх перерахованих вище вимог, я знайшов, здається, оптимальний варіант. Це використання сервісу Ivideon .  Він підходить не тільки для контролю свого бізнесу, а й для багатьох інших цілей:
Він підходить не тільки для контролю свого бізнесу, а й для багатьох інших цілей:
Можна встановити камеру в квартирі і дивитися чим займається ваша дитина під час відсутності дорослих. Або доглядати за нянею, найнятої для догляду за ним.
Можете подивитися на свою квартиру, перебуваючи на роботі.
Можна поставити камери в офісі і доглядати за співробітниками під час відрядження або відпустки. Загалом, список застосування може бути обмежений тільки вашою фантазією.
Зауважу, що Ivideon - це не тільки інтернет-сервіс, але ще і програма Ivideon Server, яка дозволяє записувати відео з веб або IP-камер, і передавати його через мережу інтернет. Далі я розповім про це більш детально.
Отже, опишу один по одному всі свої дії:
Спочатку я відправився в комп'ютерний магазин вибирати веб-камеру. Необхідно було придбати не найдорожчу, але і не найдешевшу камеру пристойної якості. У підсумку свій вибір я зупинив на Logitech HD Webcam C270. Прийнятна ціна (в районі 1500 р), гарне дозвіл (1280 × 720 пікселів) - в загальному, це те, що потрібно!
 Також я відразу купив подовжувач USB-кабель довжиною 5 метрів. Майте на увазі, що за стандартом USB можна подовжувати не більше, ніж на 5 метрів. Та й то бажано, щоб кабель був якісним. Якщо є необхідність подовжити на більшу відстань, то тут вже необхідно застосовувати подовжувач з підсилювачем, але гарантії що все буде працювати коректно - немає.
Також я відразу купив подовжувач USB-кабель довжиною 5 метрів. Майте на увазі, що за стандартом USB можна подовжувати не більше, ніж на 5 метрів. Та й то бажано, щоб кабель був якісним. Якщо є необхідність подовжити на більшу відстань, то тут вже необхідно застосовувати подовжувач з підсилювачем, але гарантії що все буде працювати коректно - немає.  Потім я визначився з тим, яким чином буду закріплювати веб-камеру. Попередньо я подивився в інтернеті різні варіанти кріплення веб-камер до стіни. В одному з них пропонувалося приклеїти камеру за допомогою двосторонньої липкої стрічки, але досвідченим шляхом я переконався, що це ненадійно.
Потім я визначився з тим, яким чином буду закріплювати веб-камеру. Попередньо я подивився в інтернеті різні варіанти кріплення веб-камер до стіни. В одному з них пропонувалося приклеїти камеру за допомогою двосторонньої липкої стрічки, але досвідченим шляхом я переконався, що це ненадійно.
З усього побаченого мені сподобалися два варіанти: 
 У підсумку я зафіксував її приблизно так само, як ви бачите на першій картинці.
У підсумку я зафіксував її приблизно так само, як ви бачите на першій картинці.
Отже, опинившись на місці, чинимо так:
1. Підключаємо нашу веб-камеру до комп'ютера. Якщо її необхідно подовжити, то підключаємо через розетку. Закріплюємо камеру в потрібному нам місці на стіні (стелі, шафі і т.д.).
Після цього встановлюємо оригінальний драйвер для веб-камери. Це бажано зробити, тому що драйвери, які підставляє операційна система, не завжди коректно працюють.
Для своєї веб-камери Logitech C270 я скачав драйвер на офіційному сайті виробника .
2. Комп'ютер, до якого підключили камеру, природно повинен мати вихід в інтернет. Запускаємо на ньому браузер і заходимо на сайт ivideon.com .
Спочатку нам необхідно тут зареєструватися. Для цього тиснемо вгорі праворуч кнопку "Реєстрація". Потім вводимо адресу своєї електронної пошти і пароль - тиснемо "Зареєструватися":  Всі! Ми створили власний аккаунт в системі Ivideon. До речі на пошту нам автоматично прийде підтвердження цього.
Всі! Ми створили власний аккаунт в системі Ivideon. До речі на пошту нам автоматично прийде підтвердження цього.
3. Тепер повертаємося на головну сторінку сайту ivideon.com і прокрутити її в самий низ. Зліва внизу тиснемо кнопку "Завантаження":  На сторінці, викачуємо програму Ivideon Server:
На сторінці, викачуємо програму Ivideon Server: 
Потім встановлюємо програму Ivideon Server на комп'ютер. Є можливість встановити її як службу. Після інсталяції програми таким чином, то вона навіть не буде відображатися в процесах в "Диспетчері задач". Отже людина, за яким ведеться спостереження, навіть не буде знати за допомогою якого софта це здійснюється і відповідно не зможе його відключити.
При бажанні ви взагалі можете якимось чином замаскувати камеру і не повідомляти людині про те, що за ним спостерігають. Тут вже все залежить від вас і від того, які цілі ви переслідуєте, організовуючи відеоспостереження.
Щоб встановити Ivideon Server як службу, ставимо відповідну галку в одному з діалогових вікон. Тиснемо "Далі" - "Встановити":  В останньому вікні, не знімаючи галок, тиснемо кнопку "Готово". Після цього автоматично запуститься наступне вікно, в якому тиснемо "Далі":
В останньому вікні, не знімаючи галок, тиснемо кнопку "Готово". Після цього автоматично запуститься наступне вікно, в якому тиснемо "Далі":  Потім вказуємо свою поштову адресу. У рядку "Розташування" можна написати щось своє або вибрати зі списку. Тиснемо "Далі":
Потім вказуємо свою поштову адресу. У рядку "Розташування" можна написати щось своє або вибрати зі списку. Тиснемо "Далі":  Особисто у мене після цього з'явилося вікно з такою помилкою: "Помилка при спробі прикріпити сервер до облікового запису: проблема з мережевим з'єднанням":
Особисто у мене після цього з'явилося вікно з такою помилкою: "Помилка при спробі прикріпити сервер до облікового запису: проблема з мережевим з'єднанням":  Якщо у вас раптом з'явиться таке вікно, то спробуйте тимчасово відключити блокують з'єднання з інтернет програми: антивіруси, брандмауери, файрволли. У моєму випадку був винен саме сторонній фаєрвол, встановлений на комп'ютері. Після його відключення все запрацювало.
Якщо у вас раптом з'явиться таке вікно, то спробуйте тимчасово відключити блокують з'єднання з інтернет програми: антивіруси, брандмауери, файрволли. У моєму випадку був винен саме сторонній фаєрвол, встановлений на комп'ютері. Після його відключення все запрацювало.
Якщо це не допомагає, то розробник радить наступне рішення: в якості другого DNS в мережевих налаштуваннях комп'ютера прописати 8.8.8.8.
У наступному вікні вам пропонують переконатися, що ваша камера вже підключена. Тиснемо тут "Далі":  Потім з'явиться вікно, в якому необхідно вибрати камеру, яка буде використовуватися для відеоспостереження.
Потім з'явиться вікно, в якому необхідно вибрати камеру, яка буде використовуватися для відеоспостереження.
Якщо у Вас IP-камера, то її, швидше за все, доведеться додати вручну, використовуючи кнопку "Додати". Моя ж звичайна веб-камера відразу з'явилася в списку:  Тиснемо "Далі". У наступному вікні необхідно задати параметри, якщо ми хочемо писати відео в архів. Якщо нам це не потрібно, то просто знімаємо галку "Включити запис в архів".
Тиснемо "Далі". У наступному вікні необхідно задати параметри, якщо ми хочемо писати відео в архів. Якщо нам це не потрібно, то просто знімаємо галку "Включити запис в архів".  Тут потрібно вирішити, скільки гігабайт жорсткого диска ми готові віддати під запис відеоархіву. У моєму випадку замовник хотів, щоб зберігалося відео не менше ніж за два тижні. Оскільки загальний розмір жорсткого диска дозволяв, то я поставив для архіву 200 Гб.
Тут потрібно вирішити, скільки гігабайт жорсткого диска ми готові віддати під запис відеоархіву. У моєму випадку замовник хотів, щоб зберігалося відео не менше ніж за два тижні. Оскільки загальний розмір жорсткого диска дозволяв, то я поставив для архіву 200 Гб.
Тиснемо "Далі". У наступному вікні я залишив все галки за замовчуванням і натиснув "Завершити":  Автоматично запуститься вікно браузера з пропозицією увійти в свій аккаунт на сайті. Вводимо адресу пошти і пароль - тиснемо "Увійти":
Автоматично запуститься вікно браузера з пропозицією увійти в свій аккаунт на сайті. Вводимо адресу пошти і пароль - тиснемо "Увійти":

Відкриється, так би мовити, особистий кабінет, в якому ми вже бачимо свою камеру в роботі. Клацаємо по зображенню - відкриється окреме вікно з онлайн-трансляцією. Я писав статтю вже вдома, тому зняв перше-ліпше, що було поруч. Ну звичайно ж це були комп'ютери 🙂  Щоб надалі дивитися відеозаписи за інші дні, необхідно буде натиснути кнопку "Календар" (1) - вибрати день - на шкалі часу вибрати потрібну годину. А щоб при перегляді архіву повернутися до онлайн-зйомці - потрібно натиснути кнопку "Онлайн" (2).
Щоб надалі дивитися відеозаписи за інші дні, необхідно буде натиснути кнопку "Календар" (1) - вибрати день - на шкалі часу вибрати потрібну годину. А щоб при перегляді архіву повернутися до онлайн-зйомці - потрібно натиснути кнопку "Онлайн" (2).
Отже, в працездатності нашої системи ми переконалися, виходимо з особистого кабінету.
Тепер залишилося дещо донастроіть в програмі Ivideon Server. Вона у нас зараз запущена і працює. Щоб потрапити в налаштування, спочатку зупинимо її:  Тепер тиснемо кнопку з ключем "Налаштування". Якщо перейти у вкладку "Розширені", то тут можна задати налаштування запису для веб-камери. До речі вони впливають на обсяг даних, що записуються в архів (докладніше тут ).
Тепер тиснемо кнопку з ключем "Налаштування". Якщо перейти у вкладку "Розширені", то тут можна задати налаштування запису для веб-камери. До речі вони впливають на обсяг даних, що записуються в архів (докладніше тут ).
Якщо ваш комп'ютер виходить в інтернет через проксі-сервер, то на цій же вкладці зверху можна прописати настройки проксі.  Тепер йдемо в настройки веб-камери. У головному вікні програми клацаємо правою клавішею миші по назві камери - вибираємо "Налаштування":
Тепер йдемо в настройки веб-камери. У головному вікні програми клацаємо правою клавішею миші по назві камери - вибираємо "Налаштування":  На вкладці "Загальні" вибираємо джерело звуку, щоб можна було не тільки бачити зображення, а й чути голос:
На вкладці "Загальні" вибираємо джерело звуку, щоб можна було не тільки бачити зображення, а й чути голос:  На вкладці "Запис" можна задати, коли саме вести запис: тільки коли в кадрі відбувається якийсь рух або ж безперервно. Мій замовник захотів, щоб відео писалося безперервно. Тому я ставлю перемикач на відповідній сходинці і тисну "ОК".
На вкладці "Запис" можна задати, коли саме вести запис: тільки коли в кадрі відбувається якийсь рух або ж безперервно. Мій замовник захотів, щоб відео писалося безперервно. Тому я ставлю перемикач на відповідній сходинці і тисну "ОК".
На цьому закінчуємо настройку програми і тиснемо кнопку "Запустити": 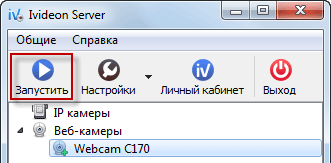
Щоб користувачеві комп'ютера, не попалася на очі свіжовстановленому програма, я пропоную видалити ярлик Ivideon Server з робочого столу, і в "Пуск" видалити папку Ivideon.
Також необхідно зробити наступне: відключаємо сплячий режим комп'ютера. У Windows 7 для цього необхідно зайти в "Пуск" - "Панель управління" - "Електроживлення". Зліва вибираємо "Налаштування переходу в сплячий режим". У рядку "Перекладати комп'ютер в сплячий режим" вибираємо "Ніколи". У рядку "Відключати дисплей" можна вибрати що завгодно:  На цьому в общем-то все: тепер можна перезавантажити комп'ютер.
На цьому в общем-то все: тепер можна перезавантажити комп'ютер.
Для того щоб переконатися, що все налаштовано так, як нам треба - відкриваємо на будь-якому іншому комп'ютері сайт ivideom.com - там тиснемо зверху кнопку "Вхід". Зайшовши в свій аккаунт, дивимося відеотрансляцію.
До речі, у Ivideon є власний додаток для iOS і Android, так що якщо у вас є планшет або смартфон на базі однієї з цих операційних систем, то можете з них отримувати доступ до своїх камер.
Так, велика вийшла у мене стаття! Але по-іншому ніяк: це ж покрокова інструкція по налаштуванню відеоспостереження.
Що ще хотілося б сказати по темі статті?
Як ви розумієте, для того, щоб така система відеоспостереження з використанням веб-камери працювала, то і комп'ютер, до якого підключена камера теж потрібно включити. При цьому Ivideon Server також обов'язково повинен бути запущений.
Якщо для стеження за своїми камерами браузер вам не дуже підходить, то ви можете встановити додаток Ivideon Client. Воно забезпечує перегляд відео як через локальну мережу, так і через інтернет.
Сервіс Ivideon дозволяє абсолютно безкоштовно підключити і використовувати до двох камер. Якщо у вас є необхідність підключити і бачити в своєму акаунті більше їх число, то доведеться платити по 60 руб. в місяць за камеру. Кому шкода грошей, можете зареєструвати собі кілька акаунтів на різні поштові ящики :-).
Також за додаткову плату сервіс надає різні корисні послуги:
- Хмарний відеоархів - ви можете зберігати архів відеозаписів нема на жорсткому диску комп'ютера, а в хмарі Ivideon, і зможете отримати до нього доступ в будь-який момент часу через браузер.
- Експорт архіву в файл AVI - ви можете зберегти потрібний уривок архівного запису до себе на комп'ютер у вигляді файлу в форматі .avi. На безкоштовному тарифі цього зробити не можна.
- Повідомлення про події - вас повідомлять електронною поштою, якщо в кадрі сталося рух або камера раптом відключилася.
Я розумію, що в одній статті всіх нюансів не опишеш, тому якщо є якісь питання - задавайте їх у коментарях. Якщо хочете більше дізнатися про сервіс Ivideon.com, то зайдіть на їхньому сайті в розділ "Допомога" .
Переглядів: 375 474 & nbsp & nbsp & nbsp & nbsp & nbsp & nbsp
Що ще хотілося б сказати по темі статті?Що ще хотілося б сказати по темі статті?
Що ще хотілося б сказати по темі статті?