Як відновити документ Word?
- Трохи про Microsoft Word
- Автозбереження
- Робота функції автоматичного збереження документа Word
- Як відновити незбережений документ Word
- Як відновити пересохраненний документ
- Як відновити незбережений документ Word
- Як відновити віддалений документ Word
У зв'язку з широким розповсюдженням Microsoft Office, ми звикли зберігати особисту інформацію, бізнес-дані або навчальні матеріали в документах Word, таблицях Excel або презентаціях PowerPoint. Такі файли зручно переглядати з жорсткого диска комп'ютера, зовнішнього жорсткого диска, USB флешки або будь-якого іншого носія інформації. Однак, якщо не потурбуватися про збереження цих документів, то зберігання в них інформації може бути ризикованим.
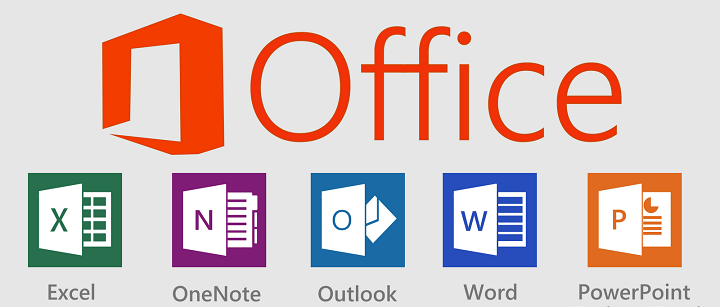
Зрештою, випадкові операції (наприклад, видалення або форматування), віруси, збій програмного або апаратного забезпечення можуть призвести до втрати документа. Часто збережені в загублені документи дані дуже важливі. Саме тому багато користувачів цікавляться питанням: "Як відновити документ Word? ".
Трохи про Microsoft Word
Microsoft Word напевно найпопулярніша програма з пакету Microsoft Office, з нею може посперечатися тільки Microsoft Excel.
Тільки уявіть собі, на сьогоднішній день вже випущено величезний ряд версій Word для Windows: Microsoft Word 97, 2000, XP, 2003, 2007, 2010, 2013 і нарешті Microsoft Word 2016. Не відразу навіть виходить пригадати, яка ще з програм має таку довгу і успішну історію.
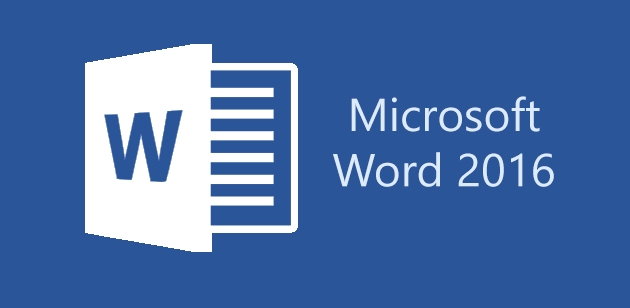
Найбільшу популярність серед інших версій мали Word 2007 і Word 2010. Але з релізом останньої набирає популярність версії Word 2016 у користувачів все частіше виникають питання про те, як відновити документ Word 2016. Саме про цю версію програми і поговоримо.
Автозбереження
Чи доводилося вам бувати в ситуації, коли ви випадково закривали документ, над яким працювали довгий час, не зберігши його? Або, коли під час роботи з документом відключалася електрика або комп'ютер вимикався з якоїсь іншої причини?
Більшість користувачів така ситуація призводить до паніки. Але на щастя в Word 2016 вбудована функція автозбереження документа, за допомогою якої можна легко відновити останню автоматично збережену версію файлу. У Microsoft Office дана функція активована за замовчуванням згодом автосохранения 10 хвилин, але при бажанні воно може бути змінено.

Для настройки даного параметра перейдіть в меню Файл> Параметри> Збереження.
Ця функція означає, що Word буде автоматично зберігати документ через вказаний проміжок часу. І коли користувач випадково закриє документ не зберігши його, то можна буде відновити останню автоматично збережену версію файлу, доступну в зазначеному каталозі для автозбереження (який також можна налаштувати).
Робота функції автоматичного збереження документа Word
Таймер активується після внесення будь-яких змін в документ, а також після автоматичного або ручного збереження. По закінченню встановленого часу буде збережена нова версія файлу.
Якщо ви збережете файл шляхом натискання кнопки Зберегти (Shift + F12) або за допомогою меню Файл> Зберегти, таймер автосохранения зупиниться до моменту внесення наступних змін до файл.
Як відновити незбережений документ Word
Скасування попередньої операції
Редагуючи або вносячи правки в документи Word, деякі користувачі вважають за краще використовувати поєднання Ctrl + Z або стрілочку скасування дії для скасування попередньої операції. Це дуже зручний спосіб повернути документ до свого попереднього стану. Але даний спосіб має обмежену кількість операцій скасування. А тому відновлення останньої збереженої версії файлу буде кращим методом відновлення.
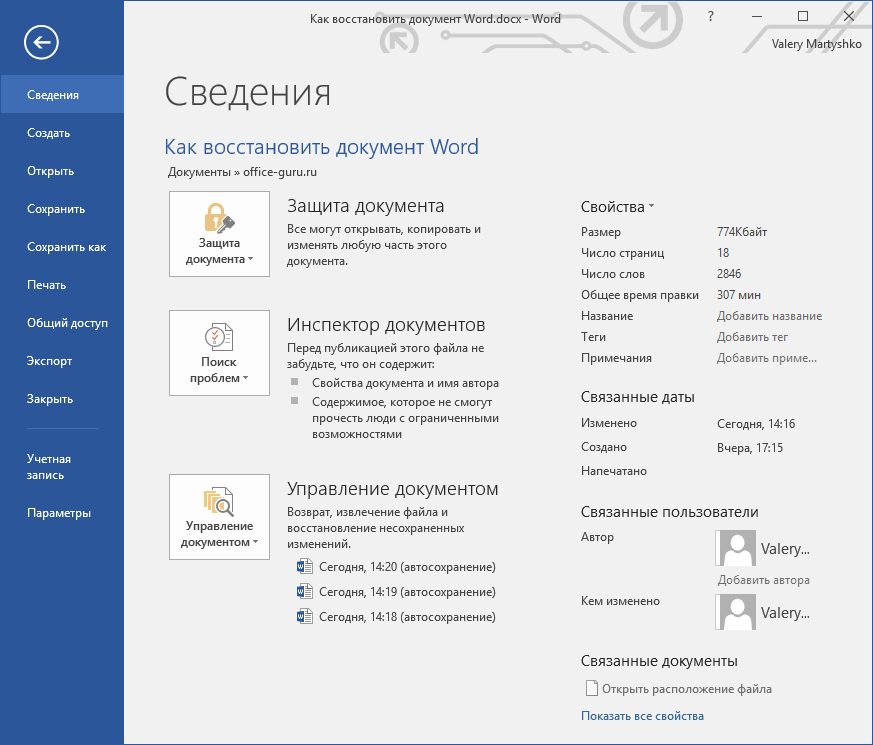
Як відновити пересохраненний документ
Натисніть меню Файл у верхньому лівому кутку, відкриється вікно, як на попередньому зображенні. Подивіться в розділ Управління документом, де вказані всі автоматично збережені версії файлів, які відсортовані за часом збереження.
Просто клікніть на потрібній версії, і вона відкриється в новому вікні, в якому можна вибрати Порівняння (з поточною версією файлу) або Відновити.
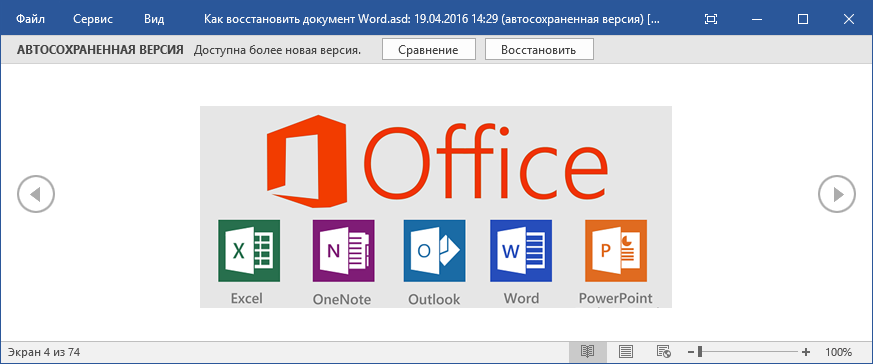
Звичайно ж, можна знайти автоматично збережені версії файлу і на комп'ютері в згаданому раніше каталозі для автозбереження і, двічі клікнувши на потрібної версії файлу, повторити зазначену в попередньому абзаці процедуру.
Як відновити незбережений документ Word
Гірше, якщо ви закрили без збереження документ, в якому було зроблено багато змін, до того ж попередні автоматично збережені версії на вкладці Файл не відображаються. В такому випадку єдиним варіантом знайти останню автоматично збережену версію файлу - це зазирнути в папку на комп'ютері, куди налаштоване автоматичне збереження файлів.
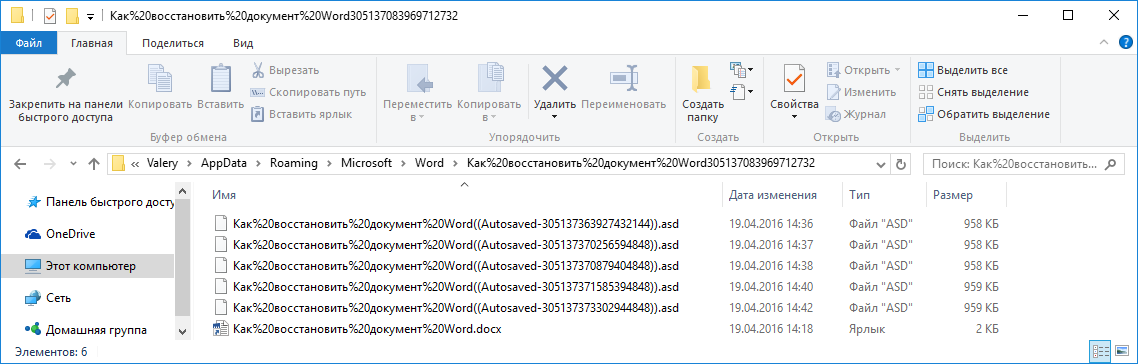
Якщо ви не пам'ятаєте, в яку папку було налаштоване автоматичне збереження файлів Word, то шлях до цього каталогу можна подивитися в параметрах Word: Файл> Параметри> Збереження> Каталог даних для автозбереження. Файл Автозбереження версії має формат .asd.
Після того, як потрібний файл буде знайдений, просто клікніть по ньому двічі і відкрийте за допомогою Word. Файл відкриється в новому вікні, в якому можна вибрати Порівняння (з поточною версією файлу) або Відновити.
Як відновити віддалений документ Word
Методи відновлення документів, про які розказано вище, дуже зручні для користувачів Word. Але вони не спрацюють в разі, якщо файл автоматично збереженого документа буде втрачено в результаті вірусної атаки, форматування диска або випадкового видалення, а також з якоїсь іншої подібної причини. А якщо автоматично збережений файл відсутній, а документ Word загублений - як бути в такій ситуації?
Можна скористатися однією з програм для відновлення файлів Microsoft Office. наприклад, Hetman Office Recovery .
Після завантаження та установки Hetman Office Recovery, запустіть програму і вам буде запропоновано вибрати диск, з якого необхідно відновити файл.
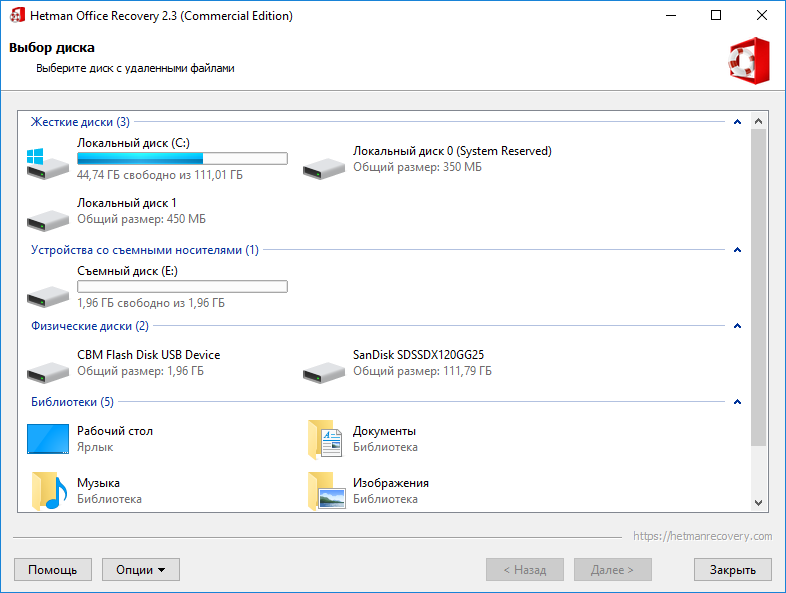
Двічі клікніть на диску, з якого необхідно відновити файл, і слідуйте подальшим пунктам майстра відновлення:
- Виберіть необхідний тип аналізу: Швидке сканування або Повний аналіз;
- Вкажіть критерії для пошуку файлів: тип файлу, розмір і дату створення (при необхідності);
- Натисніть Далі.

Після цього програма просканує ваш носій інформації і покаже видалені файли, які можна буде переглянути за допомогою попереднього перегляду і зберегти відновлені файли зручним для вас способом.
Тепер ви знаєте про те, як відновити документ Word: незбережений або випадково закритий, випадково видалений або загублений в результаті збою в роботі комп'ютера. Ситуація з втратою документів Word більше не повинна бути для вас проблемою.
Оцініть якість статті. Нам важлива ваша думка:
Або, коли під час роботи з документом відключалася електрика або комп'ютер вимикався з якоїсь іншої причини?А якщо автоматично збережений файл відсутній, а документ Word загублений - як бути в такій ситуації?